If you want to access your Synology NAS from anywhere worldwide, you will have to register a dedicated IP address from your ISP and buy a domain name. You will have to pick a suitable ISP that can supply you with a dedicated IP address. You may also have to configure port forwarding on your router. This will cost you a lot of money every year. Also, this may seem like a lot of extra work for many people.
Synology QuickConnect makes accessing your Synology NAS from anywhere around the world simple. Synology QuickConnect is available in every Synology NAS device, and you need only a few clicks to enable it.
In this article, I will show you how to enable Synology QuickConnect on your Synology NAS and how to use it to connect to your Synology NAS from anywhere. So, let's get started.
Things You Will Need
To follow this article, you need to have:
- A Synology NAS.
- A computer or laptop to connect to the web GUI of the Synology NAS.
- Internet connection on your Synology NAS and computer/laptop.
New to Synology NAS? Read my article How to Setup Synology NAS? If you need any assistance on setting up your Synology NAS.
Enable QuickConnect
You can enable QuickConnect from the web GUI of your Synology NAS.
From the Synology Web GUI, open the Control Panel app and click on QuickConnect as marked in the screenshot below.
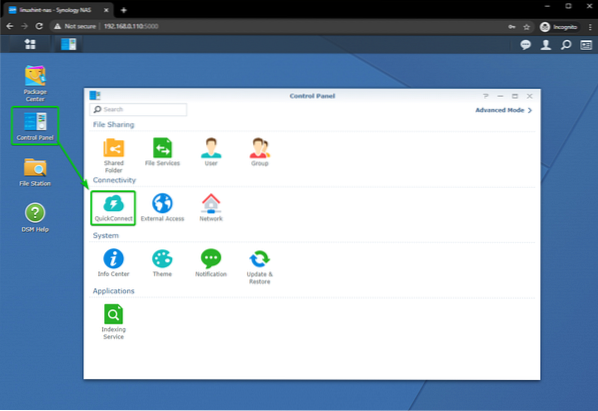
Check the Enable QuickConnect checkbox as marked in the screenshot below.
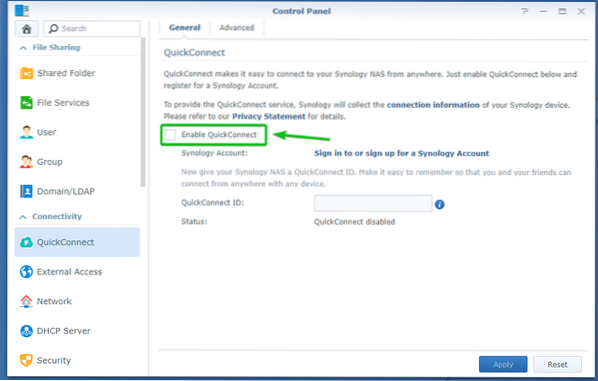
Click on Sign in to or sign up for a Synology Account as marked in the screenshot below.
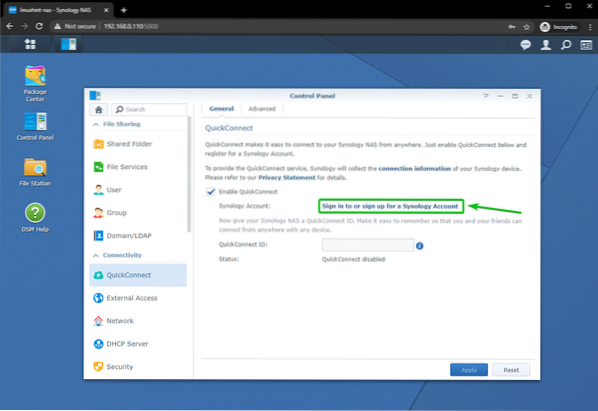
If you have a Synology account, log in to your Synology account from here.
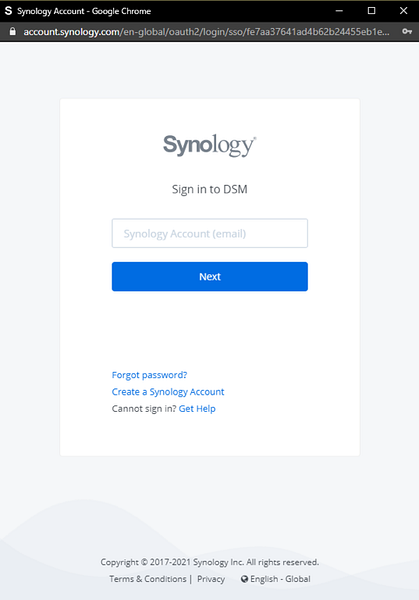
If you don't have a Synology account, click on Create a Synology Account as marked in the screenshot below to create one.
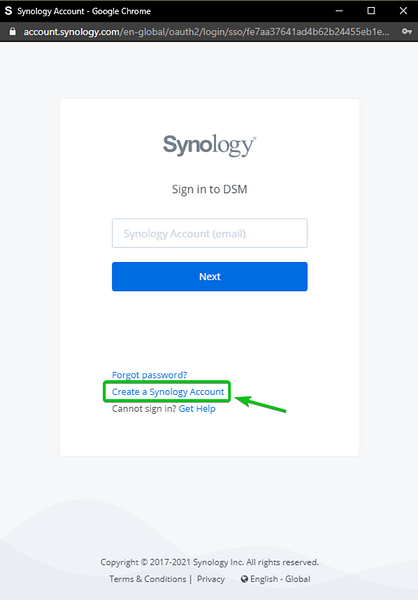
If you have clicked on the Create a Synology Account link, it should take you to the following page.
Fill up the form and follow the instructions to create a new Synology account.
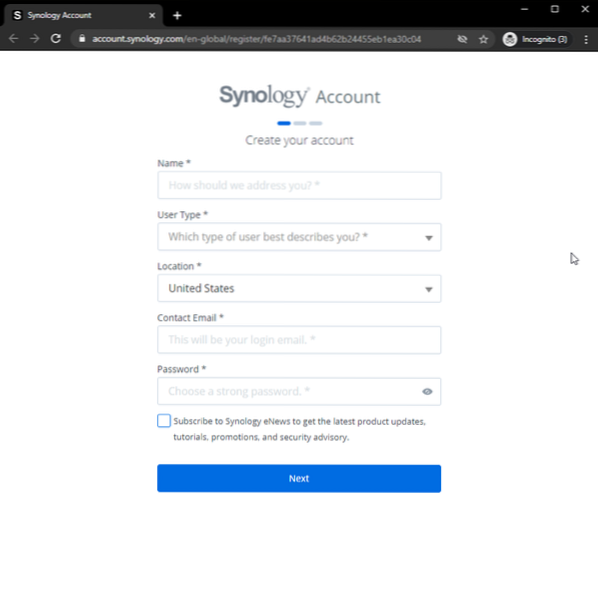
Once you've logged in to your Synology account, your email should be displayed in the Control Panel > QuickConnect > General tab, as you can see in the screenshot below.
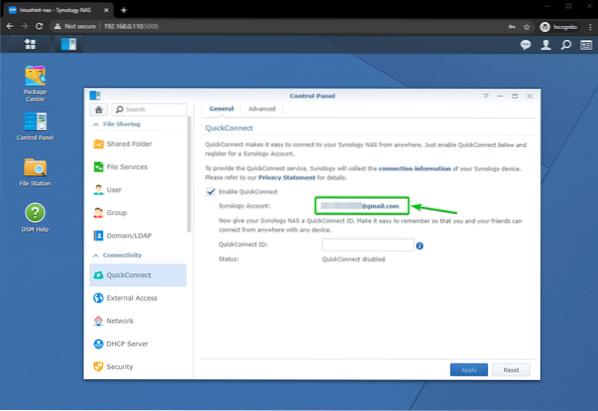
Type in a unique QuickConnect ID and click on Apply as marked in the screenshot below.
NOTE: I am setting linuxhint-88 as the QuickConnect ID in this article. It will be different for you. So, make sure to replace it with yours from now on.
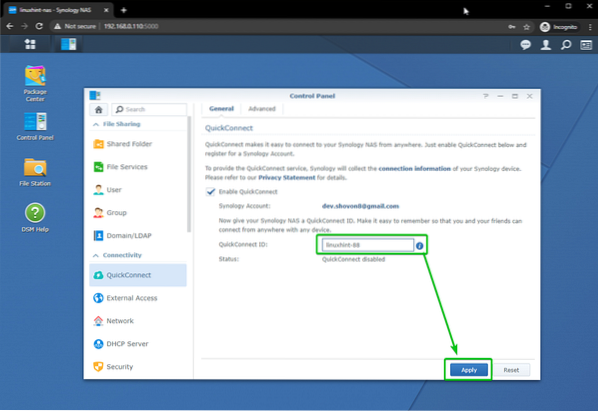
As you can see, the changes are saved, and QuickConnect is being initialized. It may take a few seconds.
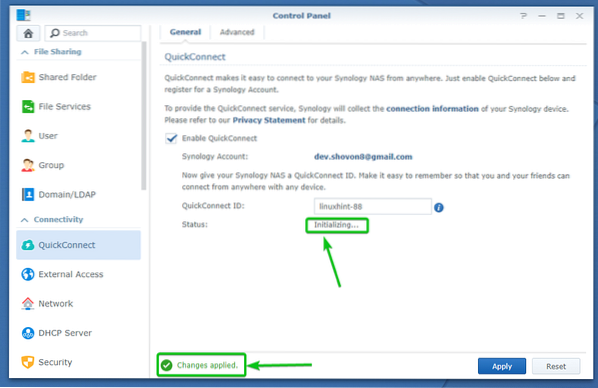
Once QuickConnect is ready, it should show you the URL that you can use to access your Synology NAS from a web browser and the QuickConnect ID that you can use to access your Synology NAS from Synology Android/iOS apps.
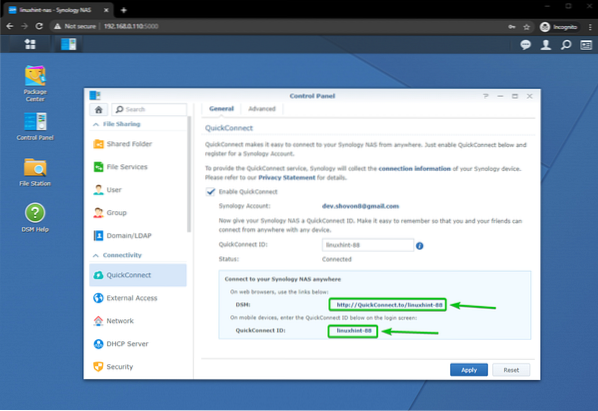
You can configure the services you want to allow access over the internet via QuickConnect from the Advanced tab.
By default, access to all the services is allowed, as you can see in the screenshot below. You can enable or disable any services depending on your need.
If you've made any changes in the Advanced tab, make sure to click on Apply to save the changes and apply the new QuickConnect settings.

Accessing Synology NAS from Web Browser via QuickConnect
To access your Synology NAS web GUI via QuickConnect, visit http://QuickConnect.to/linuxhint-88 from your favorite web browser.
NOTE: Make sure to replace linuxhint-88 with your QuickConnect ID.
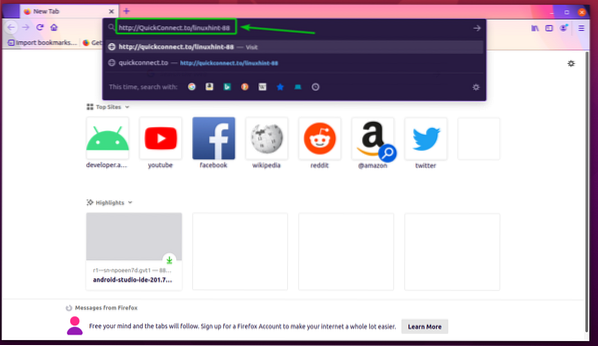
As you can see, your Synology NAS is being connected via Synology QuickConnect. It may take a few seconds.
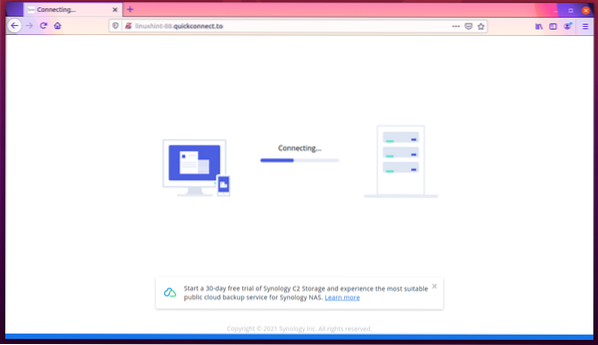
Once a connection to your Synology NAS is established via Synology QuickConnect, you should see your Synology NAS login page.
Type in the login username and password of your Synology NAS and click on Sign In.
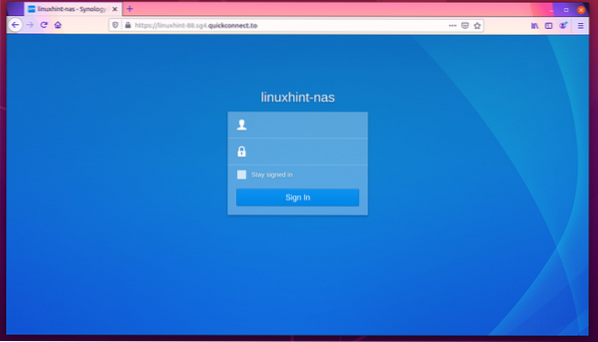
You should be logged in to the web GUI of your Synology NAS. You can use/manage your Synology NAS from here as usual.
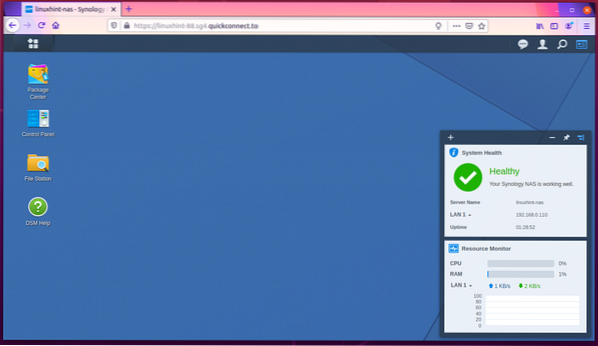
As you can see, I am running a virtual machine on my Synology NAS.
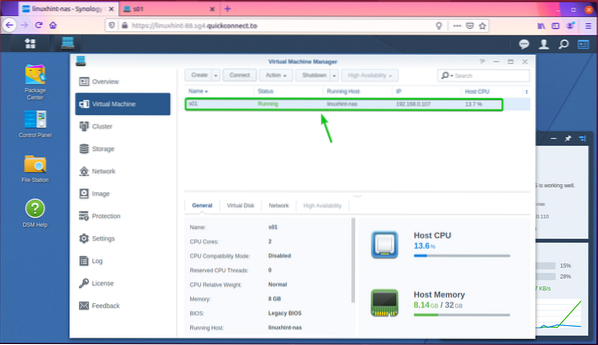
I am also able to access the display of the virtual machine over the internet. If you are working on any development projects on your Synology NAS, you can certainly access them from anywhere around the world via Synology QuickConnect.
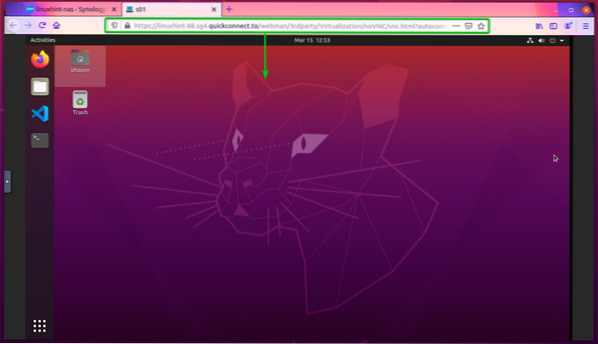
Accessing Synology NAS Services from official Synology Android Apps
Synology has many official Android/iOS apps that you can use to connect to your Synology NAS via QuickConnect and use different services from anywhere around the world. In this article, I will focus on Android devices as I don't have any iOS devices on my hand.
To install a Synology official app on your Android device, open the Google Play Store app and tap on the search bar as marked in the screenshot below.
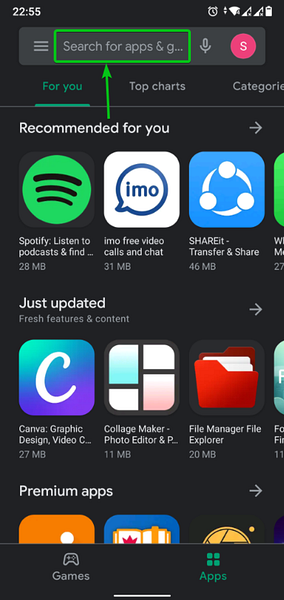
Type in the keyword Synology on the search bar and search for the apps that match the keyword.
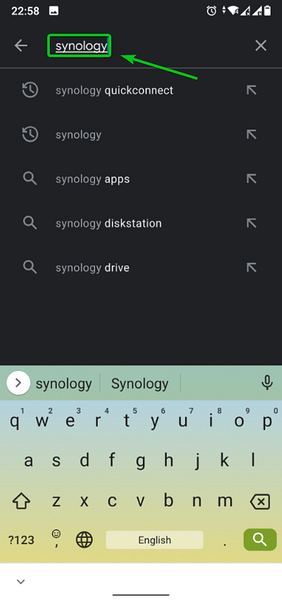
As you can see, all the Synology apps are listed.
Let's try to use the DS file app to connect to the Synology NAS via QuickConnect.
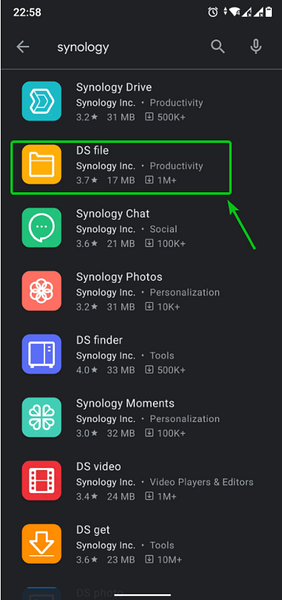
Tap on the Install button as marked in the screenshot below.
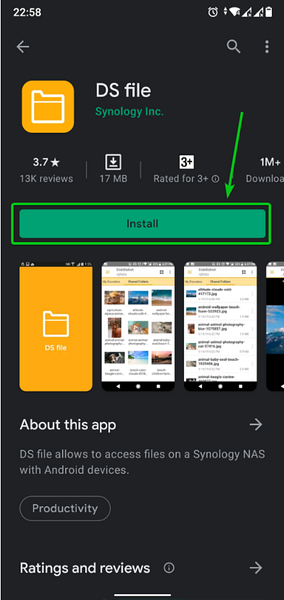
The DS file app is being installed. It may take a few seconds to complete.
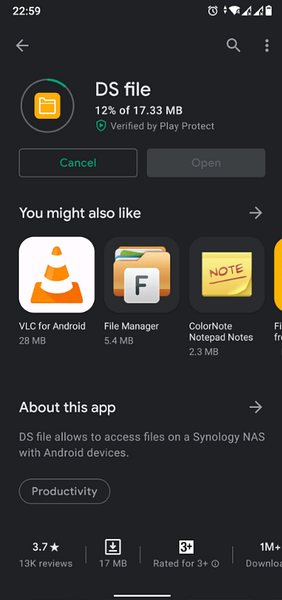
Once the DS file app is installed, tap on the Open button.

You should see the following window the first time you open the DS file app.
Tap on the Accept button if you want to send statistics data to Synology. Otherwise, tap on Skip.
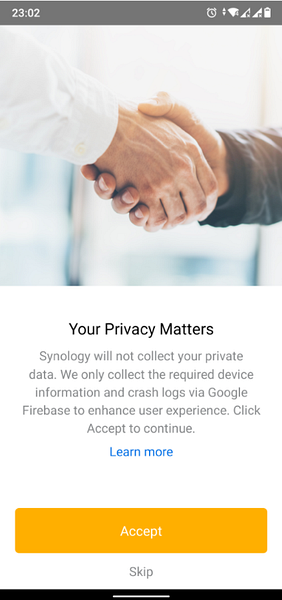
You should see the DS file app login window.
You need to type in your QuickConnect ID (Address or QuickConnect ID field) and the login username (Account field) and password (Password field) of your Synology NAS here.
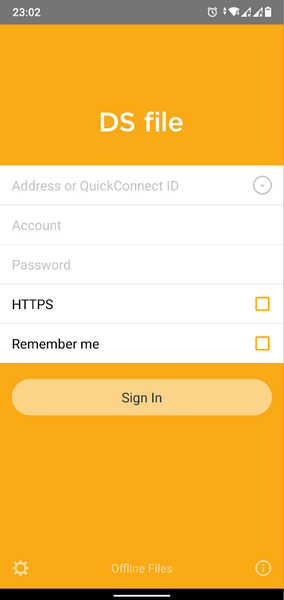
Type in your QuickConnect ID (linuxhint-88 in my case) and your Synology NAS login username and password.
Once you're done, tap on the Sign In button as marked in the screenshot below.
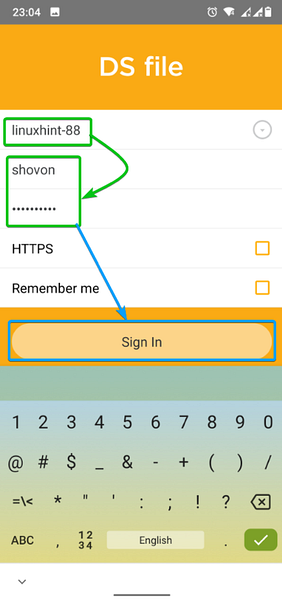
It would be best if you were logged in, and the DS file app should show you all the shares you've created on your Synology NAS.
You can download any files you want from your Synology NAS or upload new files to your Synology NAS from the DS file app.
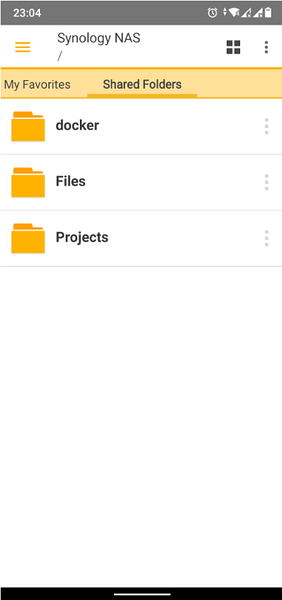
Conclusion
Synology QuickConnect allows you to access your Synology NAS from anywhere around the world. In this article, I have shown you how to enable QuickConnect on your Synology NAS. I have also shown you how to access the Synology web GUI from a web browser via QuickConnect. I have shown you how to access the file-sharing service from the Synology NAS using the DS file official Synology Android app via QuickConnect. In the same way, you can access other services from your Synology NAS using respective official Synology apps via QuickConnect.
 Phenquestions
Phenquestions


