Tutaj znajduje się narzędzie o nazwie Ekran pojawia się na zdjęciu. Ekran umożliwia użytkownikom korzystanie z wielu sesji terminalowych w jednym oknie, które można rozłączyć, a następnie ponownie połączyć dokładnie z miejsca, w którym sesja została rozłączona. Jest to niezwykle korzystne, ponieważ niebezpieczeństwo utraty połączenia zniknęło i każdą sesję można wznowić. Dzisiaj przyjrzymy się, jak można korzystać z narzędzia Screen, a także przyjrzymy się niektórym funkcjom Screen.
Ekran instalacji
Ekran często jest obecnie preinstalowany w wielu dystrybucjach Linuksa. Można łatwo sprawdzić, czy narzędzie Screen jest zainstalowane, uruchamiając w terminalu następujące polecenie:
$ ekran --wersja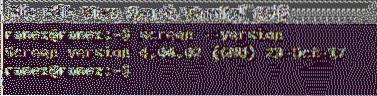
Jeśli nie masz zainstalowanego ekranu na swoim komputerze, musisz uruchomić następujące polecenie, aby zainstalować to narzędzie:
$ ekran instalacji sudo aptKorzystanie z ekranu i funkcje
1) Ekran startowy
Aby uruchomić ekran, otwórz terminal i wprowadź następujące polecenie:
$ekranPo wprowadzeniu tego polecenia zobaczysz ekran praw autorskich, który poprosi o naciśnięcie Wchodzić i kontynuuj. Zrób to, a zostaniesz przeniesiony z powrotem do terminalu i nic się nie stanie. Terminal wydaje się być taki sam. Możesz wejść do folderów, zajrzeć do nich, otworzyć pliki i zrobić wszystko, co już robiłeś wcześniej. Więc co się zmieniło?
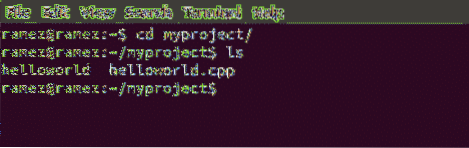
Chociaż wydaje się, że nie nastąpiła żadna zmiana, po wejściu do polecenia Screen rzeczywiście otworzyliśmy sesję ekranu. Aby uzyskać wszystkie polecenia dołączone do ekranu, najpierw naciśnij Ctrl + A śledzony przez ? (Znak zapytania bez cudzysłowów).
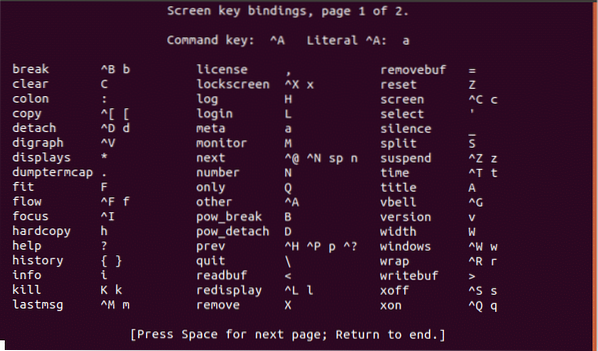
2) Odłączanie i ponowne mocowanie do ekranu
Załóżmy teraz, że chcemy zaktualizować nasz system. Wprowadzamy polecenie aktualizacji do terminala i czekamy, aż się zakończy. Wracając do poprzedniego, jeśli nasze połączenie internetowe zostanie utracone lub nasza sesja zostanie rozłączona, nasz proces aktualizacji zostanie zatrzymany i będziemy musieli zacząć od nowa. Aby tego uniknąć, użyjemy odłączonej komendy Screen. W tym celu wpisz Ctrl + A śledzony przez: re. Otrzymasz wynik podobny do pokazanego na poniższym obrazku:
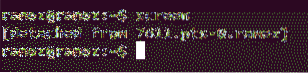
Teraz możesz wykonywać wiele zadań jednocześnie i wykonywać inne zadania, które chcesz wykonać. Aktualizacja nadal działa, ale tylko w tle.
Jeśli przez przypadek połączenie zostanie zerwane lub po prostu chcesz się połączyć ponownie, aby zobaczyć jego postęp, po prostu wpisz w terminalu następujące polecenie:
$ ekran -rSpowoduje to ponowne podłączenie do ekranu i będziesz mógł bezpośrednio zobaczyć, jak aktualizacja odbywa się ponownie. Nawet jeśli połączenie zostanie przerwane lub sesja zostanie zakończona, możesz ponownie połączyć się z procesem odbywającym się w tle za pomocą tego polecenia.
3) Wiele ekranów
Jak wspomniano wcześniej, Screen umożliwia łączenie wielu sesji terminalowych w jednym oknie. Screen umożliwia to na dwa sposoby: zagnieżdżone ekrany oraz odłączenie i uruchomienie innego ekranu.
a) Zagnieżdżone ekrany
Aby utworzyć zagnieżdżone ekrany, tak jak w przypadku ekranów na ekranie, możesz po prostu wpisać polecenie Ekran lub użyć Ctrl + A śledzony przez: do. Spowoduje to utworzenie nowego okna z Twojej bieżącej lokalizacji. Tymczasem Twoje stare okno będzie nadal aktywne w tle.
Na przykład w moim oknie startowym uruchamiam górne polecenie, do którego można uzyskać dostęp za pomocą następującego kodu:
$ góra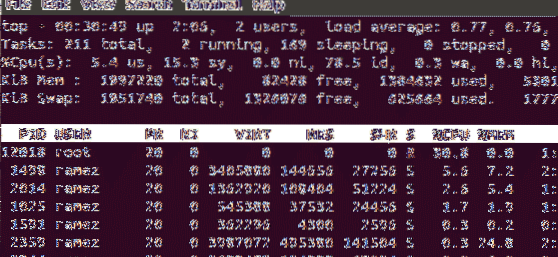
Teraz chcę wykonać inną pracę, pozostawiając moją górną otwartą w tle. W tym celu najpierw wybieram Ctrl + A a następnie kliknij na: do. Dzięki temu otwiera się nowe okno, w którym mogę wykonywać inne zadania.
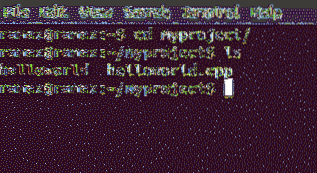
Do przełączania się między ekranami mogę używać poleceń: Ctrl + A śledzony przez: nie, co przenosi nas do następnego okna; i Ctrl + A śledzony przez: p, który przełącza się do poprzedniego okna. Każdy proces będzie działał, dopóki ręcznie nie zamkniesz okna.
Jeśli chcesz wrócić do okna, w którym był uruchomiony najwyższy proces, możesz to zrobić, wprowadzając dowolne z powyższych dwóch poleceń. Wybrałem to drugie, więc wpisałem Ctrl + A śledzony przez: nie.
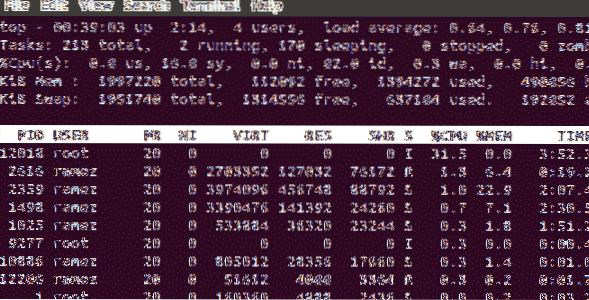
I voila, wracamy do górnego ekranu.
b) Odłączanie i uruchamianie kolejnego ekranu
Innym sposobem korzystania z wielu ekranów jednocześnie jest odłączenie pierwszego ekranu i uruchomienie innego ekranu na tym samym terminalu. Spójrzmy na tę sytuację na przykładzie.
Najpierw wpisujemy polecenie Screen, aby rozpocząć sesję. Następnie, powiedzmy, chcemy zobaczyć, ile pamięci jest używane z naszego wewnętrznego dysku twardego. Aby to zrobić, wpisz w terminalu następujące polecenie:
$ df -h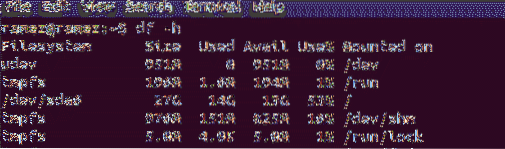
Odłącz to okno, naciskając Ctrl + A śledzony przez: re. Zostanie wyświetlony wynik podobny do tego na poniższym obrazku.
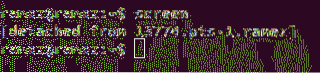
Teraz uruchomimy polecenie screen, aby otworzyć nową sesję i zacząć wykonywać niektóre z naszych zadań. Po prostu otworzę kilka folderów i poszukam informacji w ich katalogach.
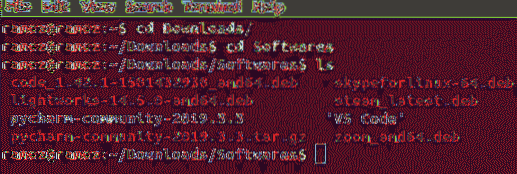
Odłączmy też to okno.
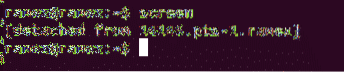
Teraz musimy ponownie dołączyć do pierwszego okna, w którym przeglądaliśmy nasze dane pamięci. Ale kiedy wpisujemy polecenie ponownego dołączenia, widzimy coś takiego:

Gdy w Twojej sesji jest wiele okien i chcesz ponownie dołączyć do dowolnego z nich, musisz znać identyfikator ekranu każdego okna. Aby uzyskać listę identyfikatorów ekranów, wprowadź do terminala następujące polecenie:
$ ekran -ls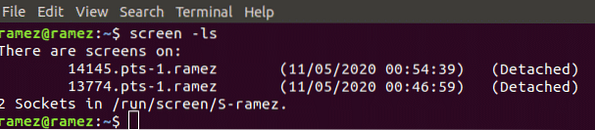
To pokazuje nam, że istnieją dwa okna wraz z ich identyfikatorami (14145 i 13774), które wydają się być odłączone. Tak więc, jeśli w naszej sesji jest wiele okien i chcemy ponownie dołączyć do jakiegoś okna, to w terminalu należy wprowadzić następujące polecenie:
$ screen -r IDA jeśli zechcemy ponownie dołączyć nasze pierwsze okno, to wejdziemy:
Ekran $ -r 13774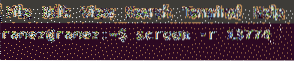
I voila, wracamy do naszego pierwszego ekranu.
4) Zamykanie ekranów
Zamknięcie narzędzia Screens można wykonać po prostu wpisując polecenie wyjścia do terminala w następujący sposób:
$ wyjdźDlaczego polecenie ekranowe jest tak przydatne?
Wszyscy przeszliśmy przez scenariusze, w których nasze połączenie internetowe nie działa lub nasza sesja zostaje zakończona, co powoduje utratę kluczowego czasu lub danych. Screen oferuje rozwiązanie tego problemu, umożliwiając dalsze działanie procesów w tle. W przypadku, gdy sesja zostanie zakończona, Screen umożliwia użytkownikom wznowienie procesu od dokładnego punktu rozłączenia. Jest to bardzo korzystne, ponieważ umożliwia wykonywanie w tle procesów, które wymagają dużo czasu, przy jednoczesnym wykonywaniu innych prac.
 Phenquestions
Phenquestions

