Konfiguracja automatycznych aktualizacji:
Domyślnie automatyczna aktualizacja lub nienadzorowana aktualizacja jest włączona w Ubuntu 20.04 LTS.
Jeśli chcesz skonfigurować automatyczną aktualizację, otwórz plik konfiguracyjny /etc/apt/apt.konf.d/20automatyczne aktualizacje za pomocą następującego polecenia:
$ sudo nano /etc/apt/apt.konf.d/20automatyczne aktualizacje
Tutaj pierwsza linia APT::Periodic::Update-Package-Lists „1”; służy do informowania menedżera pakietów APT, aby automatycznie aktualizował pamięć podręczną pakietów.
Druga linia, APT::Periodic::Unattended-Upgrade „1”; służy do informowania menedżera pakietów APT, aby automatycznie aktualizował pakiety.
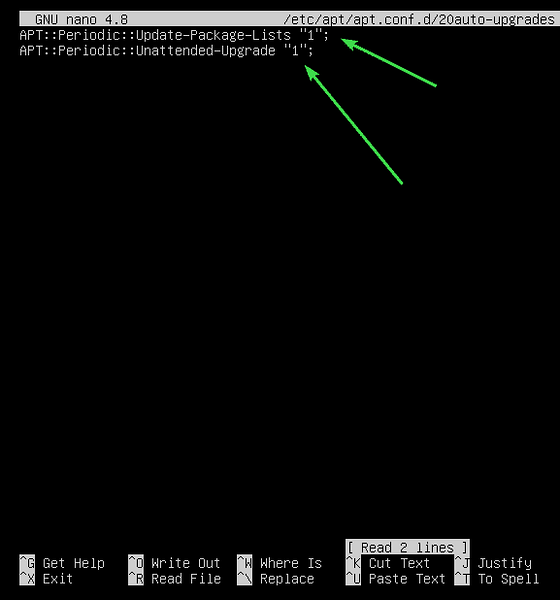
Aby wyłączyć automatyczną aktualizację lub nienadzorowaną aktualizację, ustaw APT::Periodic::Update-Package-Lists i APT::Okresowe::Uaktualnienie nienadzorowane do 0 jak pokazano na zrzucie ekranu poniżej.
Gdy skończysz, naciśnij

Aktualizowanie pamięci podręcznej repozytorium pakietów:
Zanim spróbujesz zainstalować, zaktualizować lub usunąć jakiekolwiek pakiety, musisz zaktualizować pamięć podręczną repozytorium pakietów APT. To zaktualizuje bazę danych pakietów twojego Ubuntu 20.04 Maszyna LTS i sprawdź, czy jest dostępna nowsza wersja zainstalowanych pakietów.
Aby zaktualizować pamięć podręczną repozytorium pakietów APT, uruchom następujące polecenie:
$ sudo apt aktualizacja
Pamięć podręczna repozytorium pakietów APT powinna zostać zaktualizowana. Jak widać, 35 pakietów można zaktualizować do nowych wersji.
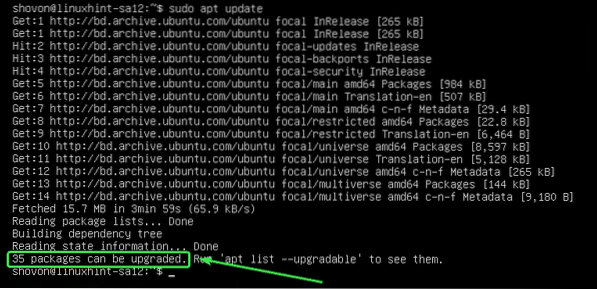
Aktualizowanie określonych pakietów:
Listę pakietów, dla których dostępne są aktualizacje, możesz sprawdzić za pomocą następującego polecenia:
$ sudo apt list -- do aktualizacji
Powinna zostać wyświetlona lista pakietów, które można aktualizować. W każdym wierszu nazwa paczki jest wydrukowana w kolorze zielonym tekstowym.
Po prawej stronie każdego wiersza wydrukowana jest starsza wersja pakietu. Po lewej stronie każdego wiersza wydrukowana jest nowsza dostępna wersja, jak zaznaczono na zrzucie ekranu poniżej.
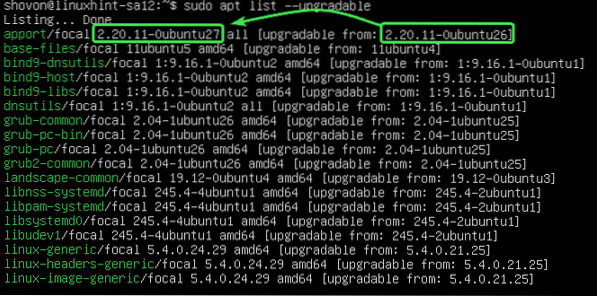
Teraz, aby uaktualnić pojedynczy pakiet (powiedzmy aport), uruchom następujące polecenie:
$ sudo apt install app app
Jak widzisz, aport i jego zależności (python3 aplikacja) zostanie zaktualizowany. Te 2 pakiety mają rozmiar około 212 KB. Tak więc z Internetu zostanie pobranych około 212 KB pakietów. Po ich zainstalowaniu zostanie wykorzystane około 1024 B (bajtów) dodatkowej przestrzeni dyskowej.
Aby potwierdzić aktualizację, naciśnij Tak a następnie naciśnij
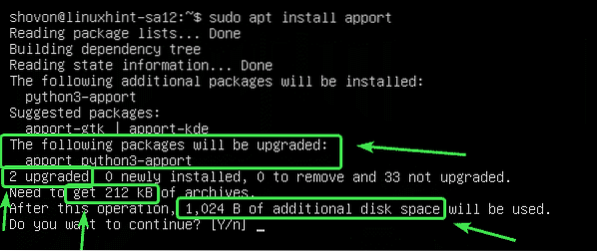
Paczka aport a jego zależności powinny zostać zaktualizowane.
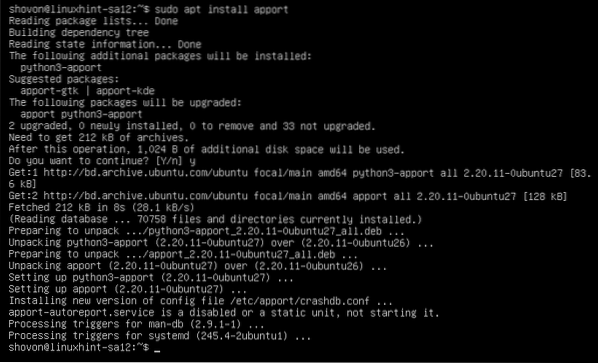
Aktualizacja wszystkich pakietów:
Zamiast aktualizować pakiety jeden po drugim, możesz zaktualizować wszystkie dostępne pakiety jednocześnie za pomocą następującego polecenia:
$ sudo apt upgrade
APT pokaże Ci podsumowanie aktualizacji. Tutaj zostaną zaktualizowane 33 pakiety. 5 pakietów zostanie nowo zainstalowanych. Aktualizacja wynosi około 93.Rozmiar 0 MB. Więc około 93.Z internetu zostanie pobranych 0 MB pakietów. Po aktualizacji będzie wymagane około 359 MB dodatkowego miejsca na dysku.
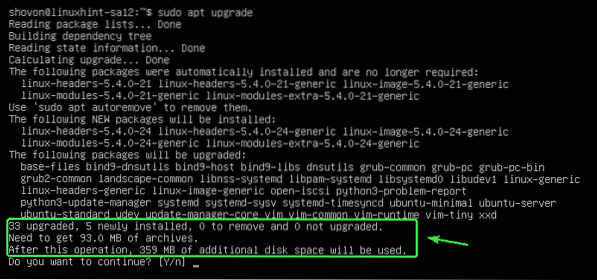
APT pokaże Ci nowe pakiety, które zostaną zainstalowane. W tej sekcji wyświetlane są głównie nowe pakiety jądra i nagłówków jądra.
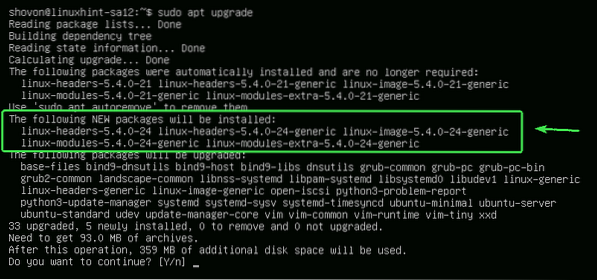
APT pokaże Ci listę pakietów, które zostaną zaktualizowane.
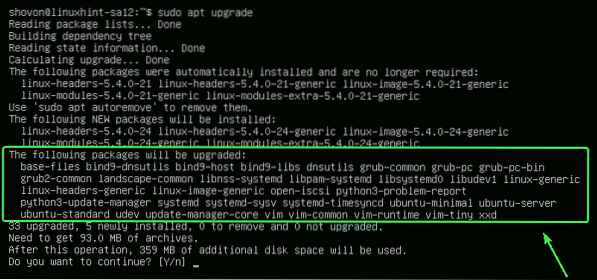
APT pokaże również stare pakiety, które nie są już potrzebne. Możesz je bezpiecznie usunąć po zakończeniu aktualizacji.
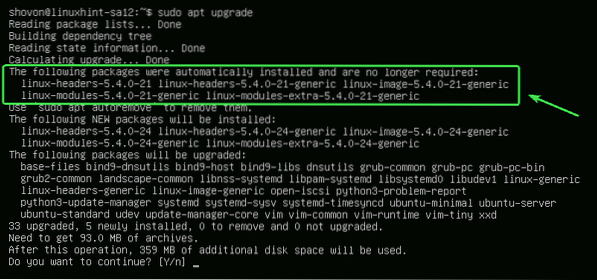
Gdy będziesz gotowy, naciśnij Tak a następnie naciśnij
APT powinien rozpocząć pobieranie wszystkich wymaganych pakietów z Internetu.
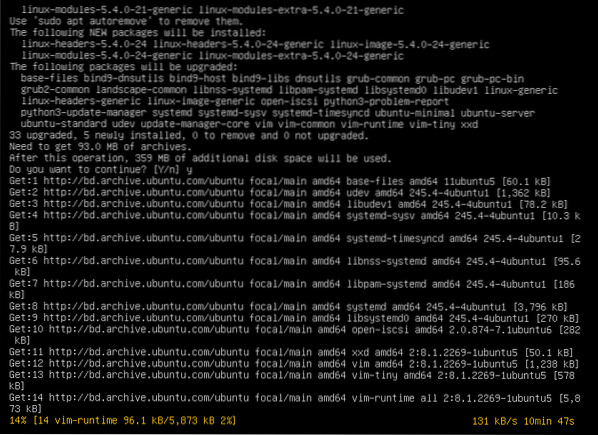
Po zainstalowaniu wszystkich nowych pakietów aktualizacja powinna zostać zakończona.
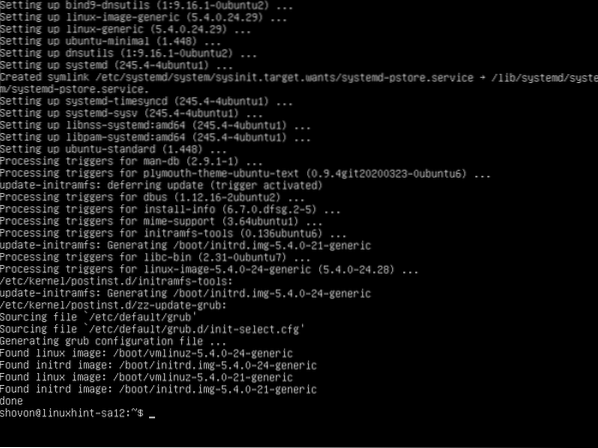
Teraz uruchom ponownie komputer, aby zmiany zaczęły obowiązywać za pomocą następującego polecenia:
$ restart sudo
Pakiety blokujące:
Możesz zablokować określone pakiety, jeśli nie chcesz ich aktualizować, gdy aktualizujesz wszystkie pakiety za pomocą aktualizacja sudo apt Komenda.
Najpierw wypisz wszystkie pakiety, które można aktualizować za pomocą następującego polecenia:
$ sudo apt list -- do aktualizacji
Wszystkie pakiety, które można aktualizować, powinny być wymienione.
Powiedzmy, że nie chcesz pakietów jądra Linux (linux-generic, linux-headers-generic i linux-image-generic) do uaktualnienia. Będziesz musiał oznaczyć te pakiety jako trzymać.
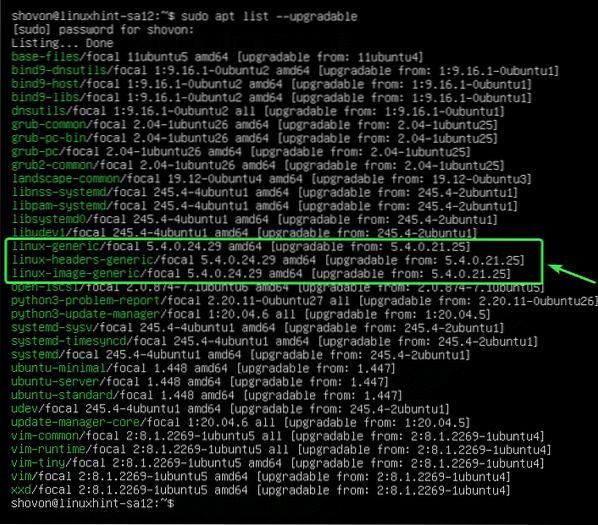
Aby przechowywać aktualizacje pakietu linux-generic, uruchom następujące polecenie:
$ sudo apt-mark hold linux-generic
Paczka linux-generic powinien być zawieszony.

W ten sam sposób możesz przechowywać aktualizacje pakietów linux-headers-generic i linux-image-generic następująco:
$ sudo apt-mark hold linux-headers-generic linux-image-generic
Pakiety linux-headers-generic i linux-image-generic powinien być zawieszony.

Możesz wyświetlić listę wszystkich pakietów, które są zawieszone, za pomocą następującego polecenia:
$ sudo apt-mark prezentacja
Jak widać, wszystkie pakiety, które wstrzymałem, są wymienione.
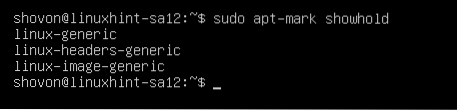
Teraz spróbuj zaktualizować wszystkie pakiety w następujący sposób.
$ sudo apt upgrade
Jak widać pakiety (linux-generic, linux-headers-generic i linux-image-generic) które oznaczyłem jako wstrzymane nie zostaną zaktualizowane wraz z resztą pakietów.
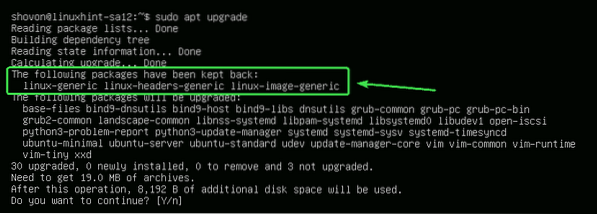
Odblokowywanie pakietów:
Jeśli później zdecydujesz się uaktualnić pakiety, które oznaczyłeś jako wstrzymane, wystarczy je odblokować do.
Możesz uwolnić linux-generic pakiet w następujący sposób:
$ sudo apt-mark unhold linux-generic
Paczka linux-generic nie powinno już być zawieszone.

Jak widać pakiet the linux-generic nie ma już na liście zawieszonych.
$ sudo apt-mark prezentacja
W ten sam sposób możesz odblokować paczki linux-headers-generic i linux-image-generic następująco:
$ sudo apt-mark unhold linux-ogólne linux-headers-ogólne linux-image-ogólne
Teraz, jeśli zaktualizujesz wszystkie pakiety, pakiety linux-generic, linux-headers-generic, i linux-image-generic należy również uaktualnić.
$ sudo apt upgrade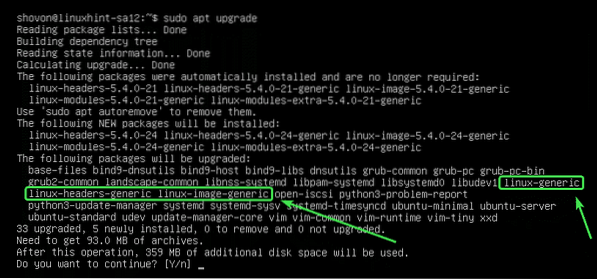
Usuwanie niepotrzebnych pakietów:
Po zakończeniu aktualizacji możesz usunąć wszystkie niepotrzebne pakiety za pomocą następującego polecenia:
$ sudo apt autousuwanie
W moim przypadku nie ma zbędnych pakietów.
Jeśli masz jakieś niepotrzebne pakiety, zostaną one wyświetlone i zostaniesz poproszony o ich usunięcie. Wystarczy nacisnąć Tak a następnie naciśnij
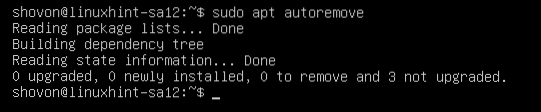
Czyszczenie pamięci podręcznych:
Po zaktualizowaniu komputera nowsze wersje pakietów będą przechowywane w pamięci podręcznej /var/cache/apt/archiwa/ katalog twojego komputera. Możesz je usunąć i zwolnić miejsce na dysku.
Aby je usunąć, uruchom następujące polecenie:
$ sudo apt autoczyszczenie
Pakiety z pamięci podręcznej powinny zostać usunięte.
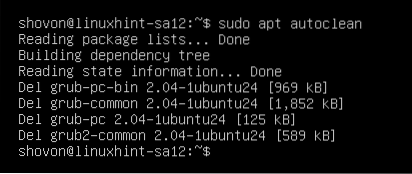
Tak więc aktualizujesz Ubuntu 20.04 LTS z wiersza poleceń. Dziękujemy za przeczytanie tego artykułu.
 Phenquestions
Phenquestions


