Uwaga: Polecenia zostały przetestowane na najnowszym wydaniu Debiana i.mi., Debian 10.
Konfiguracja serwera FTP vsftpd na Debianie 10
Wykonaj poniższe kroki, aby skonfigurować serwer vsftpd na Debianie 10:
Krok 1: Zainstaluj VSFTPD
Najpierw zaktualizuj indeks repozytorium za pomocą poniższego polecenia w Terminalu:
$ sudo apt aktualizacjaTeraz możesz zainstalować vsftpd w następujący sposób:
$ sudo apt install vsftpd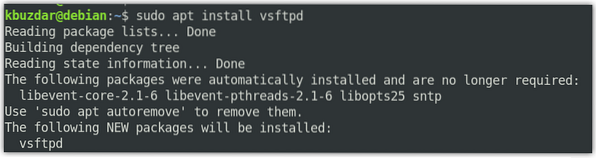
System może monitować o hasło sudo, a także może wyświetlić monit z opcją T/n (tak/nie) w celu kontynuowania instalacji vsftpd. Naciśnij Y, aby kontynuować.
Po zakończeniu instalacji możesz ją zweryfikować za pomocą poniższego polecenia:
$ vsftpd -wersje
Krok 2: Zezwól na FTP w zaporze
Jeśli na twoim komputerze działa firewall, zezwól portom 20 i 21 na ruch FTP. Aby sprawdzić, czy zapora działa, uruchom poniższe polecenie w Terminalu:
$ status sudo ufwJeśli widzisz na wyjściu status „aktywny”, oznacza to, że w twoim systemie działa zapora sieciowa.
Teraz, aby zezwolić na porty 20 i 21, uruchom poniższe polecenie w Terminalu:
$ sudo ufw zezwól na 20/tcp$ sudo ufw zezwól na 21/tcp
Teraz, aby potwierdzić, czy reguły zostały dodane, uruchom poniższe polecenie w Terminalu:
$ status sudo ufwPoniższe dane wyjściowe pokazują, że zapora zezwoliła na porty FTP.
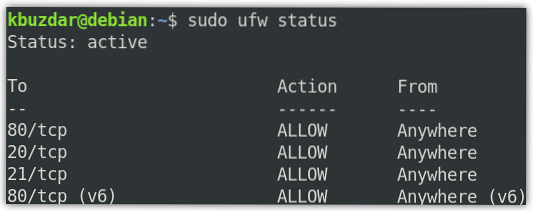
Krok 3: Konfiguracja dostępu FTP
Teraz zrobimy kilka podstawowych konfiguracji serwera FTP. Ale zanim przejdziemy do konfiguracji, zróbmy kopię zapasową pliku konfiguracyjnego vsftpd za pomocą poniższego polecenia w Terminalu:
$ sudo cp /etc/vsftpd.conf /etc/vsftpd.konf.pochodzenieTeraz edytuj plik konfiguracyjny vsftpd w następujący sposób:
$ sudo nano /etc/vsftpd.konfTeraz zmodyfikuj konfiguracje, aby dopasować je w następujący sposób:
słuchaj=TAKlisten_ipv6=NIE
connect_from_port_20=TAK
anonymous_enable=NIE
local_enable=TAK
write_enable=TAK
chroot_local_user=TAK
allow_writeable_chroot=TAK
secure_chroot_dir=/var/run/vsftpd/pusty
pam_service_name=vsftpd
pasv_enable=TAK
pasv_min_port=40000
pasv_max_port=45000
userlist_enable=TAK
userlist_file=/etc/vsftpd.Lista użytkowników
userlist_deny=NIE
Teraz zapisz i zamknij vsftpd.conf plik konfiguracyjny.
Krok 4: Dodaj użytkownika FTP
Teraz dodamy użytkownika do listy dozwolonych użytkowników FTP. W celach testowych utworzymy nowe konto użytkownika o nazwie „tin”, a następnie ustawimy jego hasło.
Aby utworzyć nowego użytkownika FTP, użyj następującego polecenia:
$ sudo adduser tinNastępnie ustaw jego hasło za pomocą poniższego polecenia:
$ sudo passwd tinDodaj użytkownika do listy dozwolonych użytkowników FTP:
$ echo "cyna" | koszulka sudo -a /etc/vsftpd.Lista użytkownikówKrok 5: Uruchom ponownie usługę VSFTPD
Po zakończeniu konfiguracji uruchom ponownie usługę vsftpd. Uruchom poniższe polecenie, aby to zrobić:
$ sudo systemctl restart vsftpdAby włączyć vsftpd jako start, uruchom następujące polecenie w terminalu:
$ sudo systemctl włącz vsftpdKrok 6: Przetestuj dostęp do FTP
Skonfigurowaliśmy serwer FTP, aby umożliwić dostęp tylko dla użytkownika „tin”. Teraz, aby to przetestować, będziesz potrzebować klienta FTP. Użyjemy tutaj Filezilli jako klienta FTP.
Możesz zainstalować Filezillę w następujący sposób:
$ sudo apt install filezillaAby uruchomić Filezillę, przeszukaj ją na liście Aplikacje lub po prostu wykonaj następujące polecenie w Terminalu:
$ filezillaBędzie to domyślny widok, który zobaczysz po uruchomieniu Filezilli.
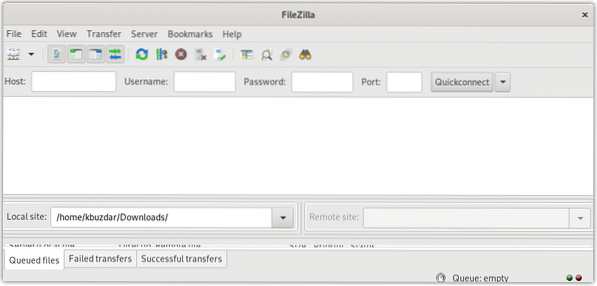
Teraz, aby połączyć się z serwerem FTP, będziemy potrzebować jego adresu IP. Możesz znaleźć adres IP swojego serwera FTP, wpisując polecenie w Terminalu:
$ ip aPoniższe dane wyjściowe pokazują, że adres IP naszego serwera FTP to 192.168.72.189.
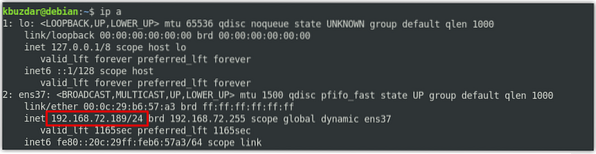
W oknie Filezilla wpisz adres IP serwera FTP vsftpd, Nazwa Użytkownika, i hasło w swoich dziedzinach. Następnie kliknij Szybkie połączenie połączyć się z serwerem FTP vsftpd.
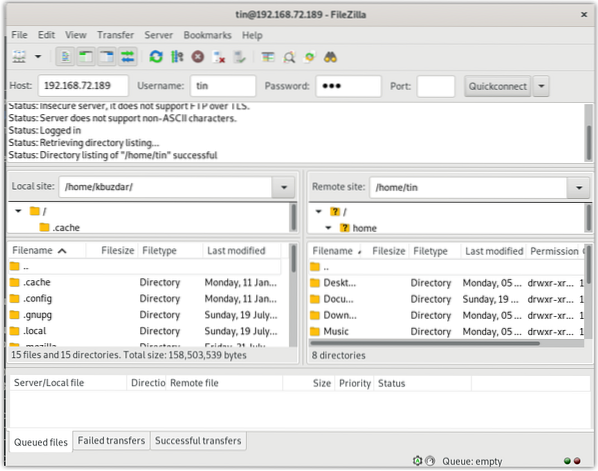
Po nawiązaniu połączenia z serwerem FTP spróbuj przesłać i pobrać pliki odpowiednio na i z serwera FTP.
Wniosek
To wszystko, co w tym jest! W tym poście omówiliśmy, jak skonfigurować serwer FTP vsftpd na maszynie Debian 10. Teraz możesz łatwo uzyskać dostęp i przesyłać/pobierać pliki odpowiednio na i z serwera FTP.
 Phenquestions
Phenquestions


