FQDN to w rzeczywistości subdomena Twojej domeny. Subdomena/FQDN musi mieć rekord A (dla IPv4) lub rekord AAAA (dla IPv6) na serwerze nazwy domeny (DNS). Porozmawiamy o tym więcej w dalszej części tego artykułu.
Teraz sprawy mogą wydawać się skomplikowane. Ale przykład sprawi, że wszystko będzie jaśniejsze.
Przykład:
Załóżmy, że masz nazwę domeny nozekit.com a masz w sieci 2 komputery, komputer A i komputer B. Komputer A ma adres IP 192.168.20.141 a komputer B ma adres IP 192.168.20.142. Powiedzmy, że chcesz nazwać komputer A chmura1, i komputer B chmura2.
W takim przypadku nazwa hosta FQDN komputera A będzie chmura1.nozekit.com a komputer B byłby chmura2.nozekit.com.
Twój serwer DNS będzie miał również rekordy A dla chmura1.nozekit.com i chmura2.nozekit.com. Po to aby chmura1.nozekit.com zmieni się na adres IP komputera A 192.168.20.141 i chmura2.nozekit.com zmieni się na adres IP komputera B 192.168.20.142. Teraz możesz używać nazw FQDN zamiast adresów IP do komunikacji między komputerem A i B.
Wszystko, co powiedziałem, jest zilustrowane na poniższym rysunku, który może pomóc w łatwym zrozumieniu tej koncepcji.
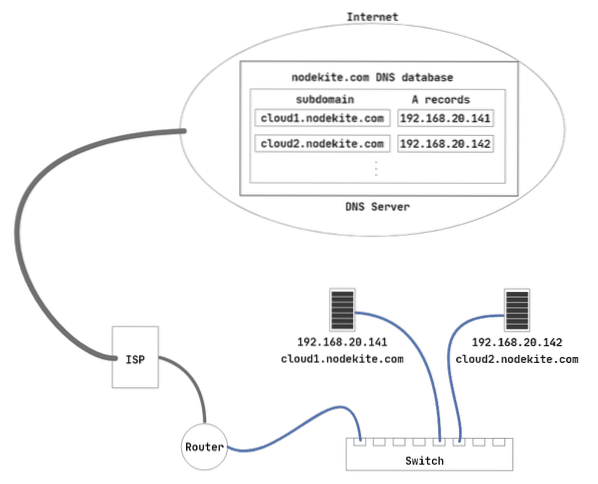
Rys 1: Zasady działania nazw hostów FQDN
Na razie dość teorii. Zacznijmy od praktycznych wdrożeń.
Konfiguracja statycznego adresu IP:
Powinieneś skonfigurować statyczne adresy IP na swoim Ubuntu 20.04 maszyny LTS, na których będziesz konfigurować nazwy hostów FQDN. Jeśli potrzebujesz pomocy przy konfigurowaniu statycznych adresów IP na twoim Ubuntu 20.04 maszyny, sprawdź mój artykuł Konfigurowanie statycznego adresu IP na Ubuntu 20.04 LTS w LinuxHint.com.
Ustawiłem statyczny adres IP 192.168.20.141 na komputerze A.
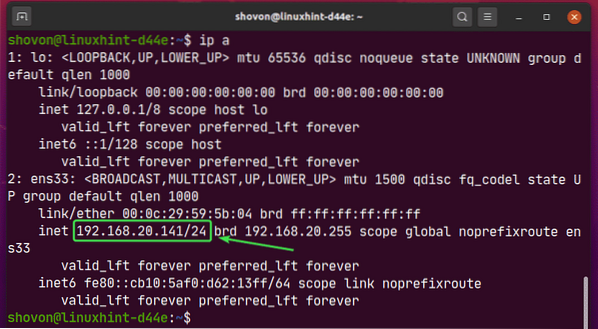
I statyczny adres IP 192.168.20.142 na komputerze B.
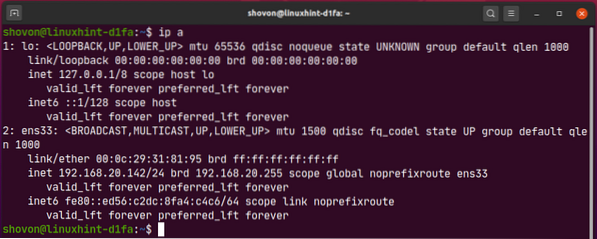
Dodawanie wpisów DNS do serwera DNS:
Musisz dodać wymagane rekordy A (dla IPv4) lub rekordy AAAA (dla IPv6) dla nazw FQDN na serwerze DNS.
Dodałem rekordy A dla chmura1.nozekit.com i chmura2.nozekit.com na moim serwerze DNS, jak widać na poniższym zrzucie ekranu.
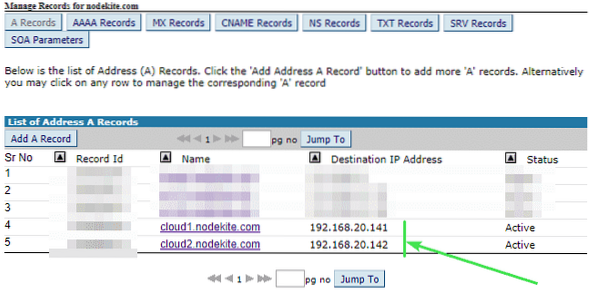
Teraz możesz sprawdzić, czy nazwa DNS chmura1.nozekit.com na adres IP działa z następującym poleceniem:
$ nslookup chmura1.nozekit.com 8.8.8.8UWAGA: Tutaj, 8.8.8.8 to adres IP publicznego serwera DNS Google. W razie potrzeby możesz go zmienić na inny adres serwera DNS.
Jak widać, rozpoznawanie nazw DNS działa chmura1.nozekit.com.
UWAGA: Rozpoznawanie nazw DNS może nie działać natychmiast po dodaniu go do serwera DNS. Zmiany mogą potrwać od kilku minut do kilku godzin (maksymalnie 24 godziny), zanim zostaną wprowadzone na wszystkie publiczne serwery DNS.
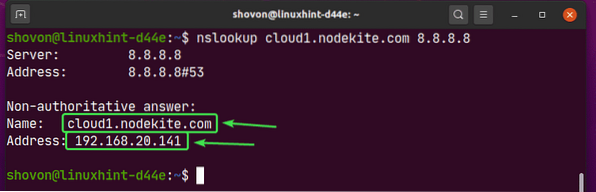
W ten sam sposób możesz sprawdzić, czy nazwa DNS chmura2.nozekit.com Rozdzielczość na adres IP działa.
$ nslookup chmura2.nozekit.com 8.8.8.8Rozpoznawanie nazw DNS działa chmura2.nozekit.com także.
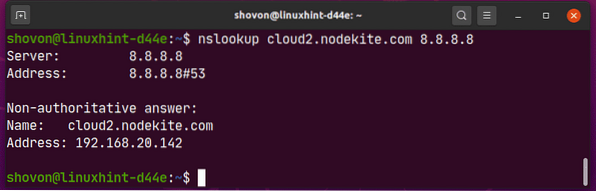
Zezwalaj na zmiany nazwy hosta w Ubuntu Server 20.04 LTS:
Jeśli używasz Ubuntu Server 20.04 LTS, więc upewnij się zachowaj_nazwa hosta jest ustawione na fałszywe w /etc/chmura/chmura.cfg plik. W przeciwnym razie zmiany nazwy hosta nie zostaną zachowane po ponownym uruchomieniu.
Najpierw otwórz /etc/chmura/chmura.cfg plik za pomocą następującego polecenia:
$ sudo nano /etc/chmura/chmura.cfg
Teraz upewnij się, że zachowaj_nazwa hosta jest ustawione na fałszywe. Następnie zapisz plik, naciskając
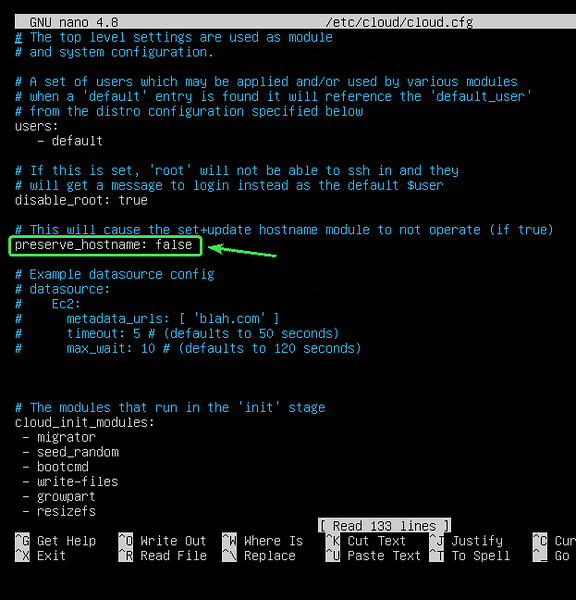
Zauważ, że dla Ubuntu Desktop 20.04 LTS, ten krok nie jest wymagany.
Ustawianie nazw hostów:
Teraz możesz ustawić chmura1.nozekit.com jako nazwę hosta komputera A za pomocą następującego polecenia:
$ sudo hostnamectl set-hostname cloud1.nozekit.com
Teraz, aby zmiany zaczęły obowiązywać, uruchom ponownie komputer za pomocą następującego polecenia:
$ restart sudo
Po uruchomieniu komputera uruchom następujące polecenie, aby sprawdzić, czy nazwa hosta komputera A uległa zmianie.
$ nazwa hostaJak widzisz, chmura1.nozekit.com jest ustawiony jako nazwa hosta komputera A.
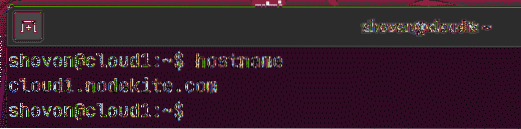
W ten sam sposób, ustaw chmura2.nozekit.com jako nazwa hosta komputera B.
$ sudo hostnamectl set-hostname cloud2.nozekit.com
Teraz uruchom ponownie komputer, aby zmiany zaczęły obowiązywać.
$ restart sudo
Po uruchomieniu komputera sprawdź, czy nazwa hosta uległa zmianie za pomocą następującego polecenia:
$ nazwa hostaJak widzisz, chmura2.nozekit.com jest ustawiony jako nazwa hosta komputera B.
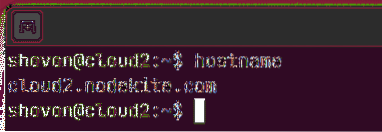
Sprawdzanie łączności między hostami:
Teraz sprawdź, czy komputer A może pingować się przy użyciu nazwy hosta chmura1.nozekit.com następująco:
$ ping -c 5 $(nazwa hosta)Jak widać, komputer A może pingować się, używając nazwy hosta chmura1.nozekit.com. Tak więc rozdzielczość DNS działa poprawnie na komputerze A.
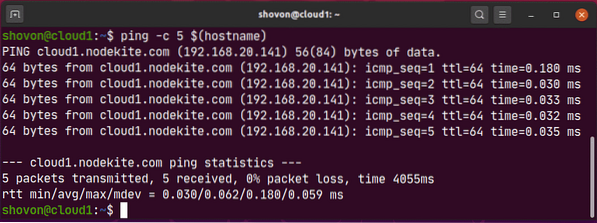
Teraz sprawdź, czy komputer B może pingować się przy użyciu nazwy hosta chmura2.nozekit.com następująco:
$ ping -c 5 $(nazwa hosta)Komputer B może również pingować się, używając nazwy hosta chmura2.nozekit.com. Tak więc rozdzielczość DNS działa również poprawnie na komputerze B.
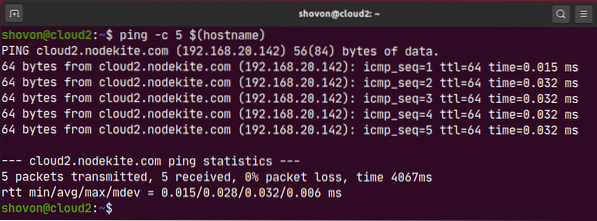
Teraz sprawdź, czy komputer A może pingować komputer B przy użyciu nazwy hosta komputera B w następujący sposób:
$ ping -c 3 chmura2.nozekit.comJak widać, komputer A może pingować do komputera B, używając nazwy hosta komputera B.
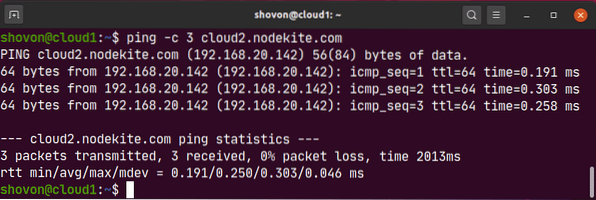
W ten sam sposób sprawdź, czy komputer B może pingować komputer A przy użyciu nazwy hosta komputera A w następujący sposób:
$ ping -c 3 chmura1.nozekit.comJak widać, komputer B może pingować do komputera A przy użyciu nazwy hosta komputera A.
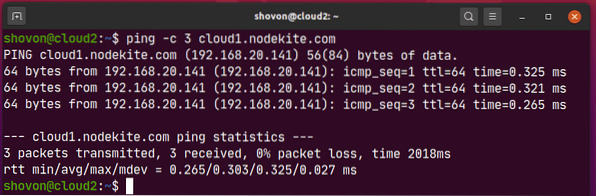
Tak więc komputer A i komputer B mogą komunikować się ze sobą za pomocą nazwy hosta chmura1.nozekit.com i chmura2.nozekit.com odpowiednio.
Tak więc poprawnie skonfigurowałeś nazwy hostów na swoim Ubuntu Server 20.04 LTS. Dziękujemy za przeczytanie tego artykułu.
 Phenquestions
Phenquestions


