WSL or Windows Subsystem for Linux is an essential component of Windows 10 and a boon for the developers who rely on any of the flavors of Linux to get their work done. However, it has always been a problem to manage users once the administrator account has been set up at the startup. In this article, we will be checking out how to set default user, switch user, and remove a user on a Windows Subsystem for Linux distro on Windows 10.

Set default user, switch user, remove a user for WSL
We will be covering the following procedures in this guide:
- How to set default user for WSL
- How to switch user for WSL
- How to remove a user for WSL.
1] Set default user for WSL
When you open a WSL Distro on your Windows 10 computer, it starts signing you into a particular default user account. You can change this default user if you want. You need to open Command Prompt or Powershell with Administrator level rights.
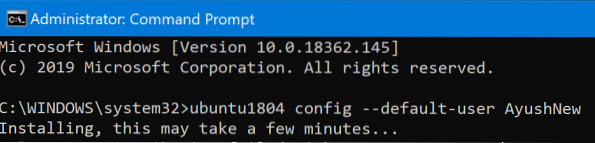
Now execute the following commands for the several Linux distros:
Ubuntu:
ubuntu config --default-user
Ubuntu 18.04 LTS:
ubuntu1804 config --default-user
Ubuntu 16.04 LTS:
ubuntu1604 config --default-user
openSUSE Leap 42:
openSUSE-32 config --default-user
SUSE Linux:
SLES-12 config --default-user
Debian:
debian config --default-user
Kali Linux:
kali config --default-user
You can also replace
2] Switch user in WSL
When you open a WSL distro, the command line automatically logs you into the default user we talked b. But if you want to switch user to another user account, it is fairly simple too.
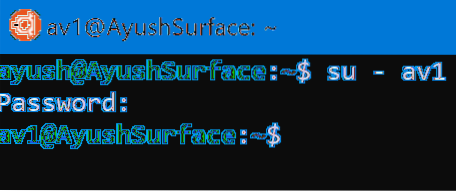
Open the distro's root location. Type in one of the following commands to switch to a particular user:
su -su -l su --login
You will have to replace
3] Remove a user in WSL
In this case, there will be two scenarios. One will be where you are logged in as a SUDO user and the other one where you are logged in as ROOT. We will be covering both of these scenarios.
- When logged in as a SUDO user.
- When logged in as a ROOT user.
When logged in as a SUDO user:

You need to execute the following command when you are logged in as a SUDO user and want to delete a User account inside the same Linux distro:
sudo deluser
When logged in as a ROOT user:
And if you are logged in as ROOT, the method is slightly different. First, you need to refer to the above guide to set a default user. This default user will be the one that you want to remove. Then, you need to execute the following command to delete a user in the same Linux distro:
deluser
It is worth making sure that the Hope this helped.
 Phenquestions
Phenquestions


