Pamięć o dostępie swobodnym lub RAM jest ważną częścią każdego systemu komputerowego. Jeśli skonfigurujesz nowe środowisko Ubuntu lub VPS (Virtual Private Server) i nie masz pojęcia o szczegółach pamięci wewnętrznej systemu, takich jak ilość zainstalowanej i używanej pamięci RAM, możesz łatwo przetestować wszystkie informacje o pamięci komputera za pomocą programu memtesttest. Memtesty to narzędzia do testowania pamięci przeznaczone do testowania pamięci RAM komputera pod kątem błędów. W większości dystrybucji Linuksa, w tym Ubuntu 20 ., domyślnie dostępnych jest ponad 86 programów memtest.04. Jeśli program memtest nie jest zawarty w twojej dystrybucji, możesz utworzyć przenośny dysk testowy z USB, z którego można uruchomić i uruchomić memtest. To narzędzie zapisuje wzorce testowe adresów pamięci, odczytuje dane i porównuje błędy.
W tym artykule dowiesz się, jak uruchomić memtest w Ubuntu 20.04. W artykule wyjaśniono również więcej o narzędziach wiersza poleceń memtester, które można wykorzystać do sprawdzania błędów pamięci RAM.
Warunki wstępne
Aby wykonać memtest pokazany w tym artykule, Ubuntu 20.04 musi być zainstalowany w twoim systemie, a opcja memtest86+ powinna być dostępna w menu GRUB.
Jak uruchomić Memtest86+ w Ubuntu 20.04
Przeprowadzenie testu pamięci w Ubuntu jest łatwe w porównaniu z innymi dystrybucjami. Wykonaj następujące kroki, aby uruchomić memtest na swoim Ubuntu 20.04 system.
Krok 1: Wejdź do menu GRUB
Jak być może wiesz, Memtest86+ działa bez systemu operacyjnego. Dlatego musisz mieć dostęp do menu GRUB w Ubuntu. Włącz lub uruchom ponownie system i przytrzymaj klawisz „Shift”, aby uzyskać dostęp do menu GRUB. Po uruchomieniu systemu wyświetli się następujące okno:
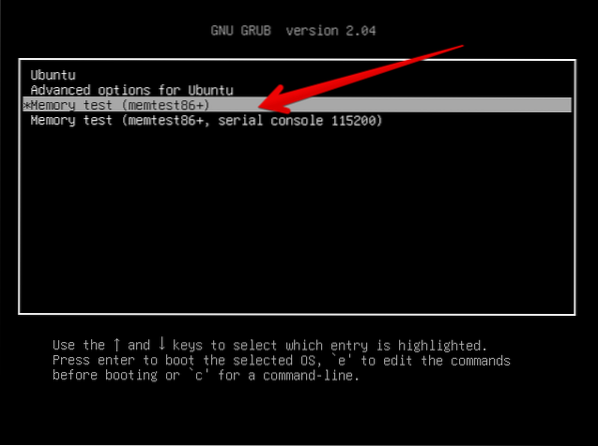
Krok 2: Wybierz Memtest86+
Poniższa lista opcji zostanie wyświetlona w menu GRUB. Za pomocą klawiszy strzałek wybierz opcję „Memtest86+”, oznaczoną strzałką na poniższym obrazku:
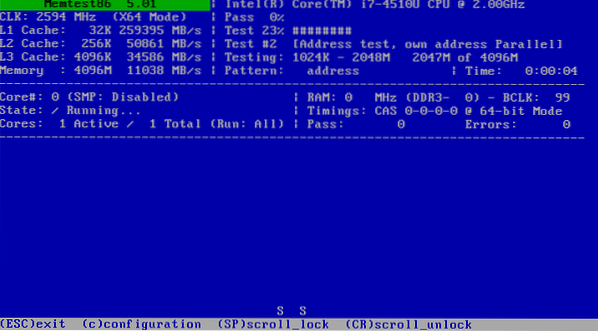
Naciśnij klawisz „Enter”, aby uruchomić program Memtest86+.
Krok 3: Zakończ test
Test rozpocznie się automatycznie w twoim systemie i będzie kontynuowany do czasu zakończenia uruchomionego procesu przez naciśnięcie klawisza „Esc”. Najlepszą praktyką jest przeprowadzenie testu na jeden pełny przebieg. W oknie danych wyjściowych pokazanym na poniższym obrazku szczegóły dotyczące testu są podświetlone na czerwono.
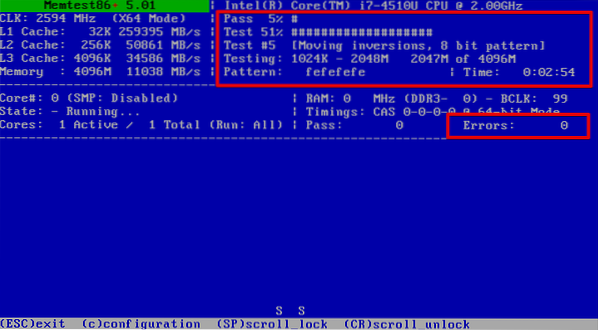
Pomyślnie wykonałeś memtest na swoim systemie Ubuntu. To jest jak gra, która sprawdza, czy wykryto jakieś błędy lub czy system uruchomi się ponownie. Zaleca się uruchamianie memtestu dla wielu przebiegów, ponieważ czasami błąd może zostać wykryty dopiero po drugim przebiegu. Ukończenie każdego przejścia może zająć wiele godzin lub dni, w zależności od ilości pamięci zainstalowanej w systemie. Dlatego zaleca się przeprowadzanie testu pamięci pod koniec dnia, aby uzyskać najlepsze wyniki. Jeśli twój system ma dużą ilość pamięci i awarie zdarzają się rzadko, dobrym pomysłem może być uruchomienie testu w weekend. Jeśli masz pamięć z kodem korekcji błędów (ECC), możesz łatwo uzyskać błędy, wykonując tylko jeden przebieg. Wszystkie błędy skoryguje we własnym zakresie. Jeśli masz czas na wykonanie drugiego kroku w celu wykrycia błędów, w takim przypadku zalecamy to zrobić.
Uruchom test pamięci za pomocą narzędzia Memtester
Memtester to narzędzie wiersza poleceń, którego można użyć do sprawdzenia pamięci RAM pod kątem błędów.
Zainstaluj Memtestera
Narzędzie memtester nie jest domyślnie instalowane w systemie Ubuntu. Możesz jednak zainstalować narzędzie za pomocą następującego polecenia:
$ sudo apt install memtester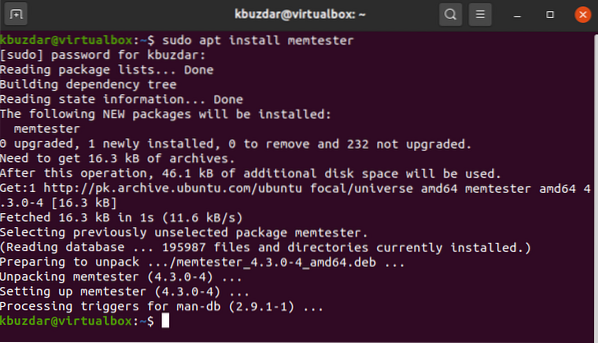
Sprawdź błędy za pomocą Memtester
Po zainstalowaniu memtestera w systemie możesz uruchomić polecenie memtester w systemie, aby sprawdzić pamięć RAM pod kątem błędów. Użyj następującej składni, aby uruchomić polecenie memtester:
$ iteracja rozmiaru sudo memtesterW powyższym poleceniu „rozmiar” to ilość pamięci, którą chcesz przydzielić, a „iteracja” to liczba uruchomień polecenia w celu sprawdzenia błędów lub liczba przebiegów.
Na przykład, aby uruchomić polecenie memtester dla rozmiaru pamięci 200 M dla 1 iteracji, powyższe polecenie zmieni się na następujący format:
$ sudo memtester 200M 1Po wpisaniu powyższego polecenia na terminalu powinien pojawić się następujący wynik:
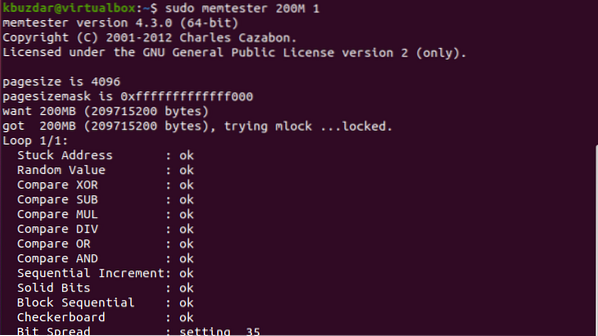
Wniosek
Z informacji zawartych w tym artykule dowiedziałeś się, jak uruchomić Memtest86+ w Ubuntu 20.04. Ta funkcja może być przydatna, jeśli Twój system wielokrotnie ulegał awarii. Przed zgłoszeniem błędu najpierw wykonaj memtest. Co więcej, nauczyłeś się również, jak uruchomić test pamięci za pomocą narzędzia wiersza poleceń memtester. Mam nadzieję, że po przeczytaniu tego artykułu możesz teraz wykonać test pamięci dla własnego systemu.
 Phenquestions
Phenquestions


