Tworzenie pliku Crontab
Crontab skrócony dla pliku tabeli Cron służy do uruchamiania zadań Cron. Użytkownik musi najpierw utworzyć plik crontab, ponieważ nie jest on domyślnie dostępny w systemie. Plik crontab można utworzyć w dowolnym systemie operacyjnym opartym na systemie Linux za pomocą polecenia podanego poniżej:
$ crontab -e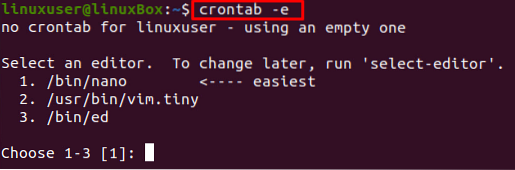
Jeśli po raz pierwszy uruchamiasz powyższe polecenie, najpierw zostaniesz poproszony o wybranie edytora tekstu. Wybierz najłatwiejszy, „Nano Editor”, jak pokazano na zrzucie ekranu, wpisując numer indeksu żądanego edytora i po wybraniu edytora naciśnij Enter:
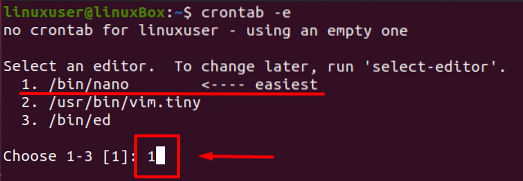
Zostanie utworzony nowy plik crontab. Teraz w tym pliku możesz zapisać wszystkie wybrane przez siebie zadania Crona.
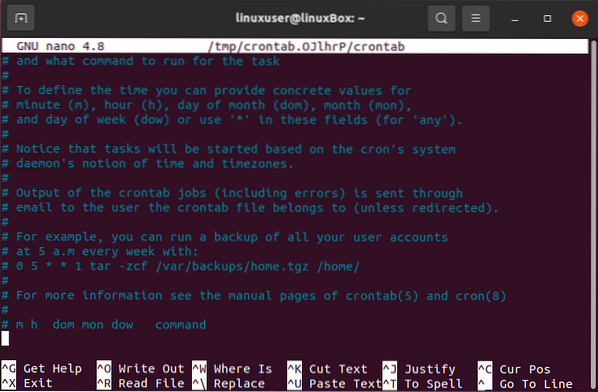
Składnia
Składnia uruchamiania cronjob polega na tym, że najpierw musimy podać czas, a następnie określić polecenie, które chcemy wykonać. Składnia wzmianki o czasie jest dalej podzielona na pięć pól.
* * * * * polecenia)- Pierwsze pole opisuje minutę.
- Drugie pole opisuje godzinę.
- Trzecie pole opisuje dzień miesiąca.
- Czwarte pole opisuje miesiąc.
- Piąte pole opisuje dzień tygodnia.
W porządku, kiedy już zrozumiesz właściwą pozycję do opisywania czasu uruchomienia cronjoba, istnieje również kilka sposobów na wymienienie czasu.
➔ Operator gwiazdki „*”, a.k.symbol wieloznaczny, jest opisany jako wszystkie dozwolone wartości. Na przykład 0 0 1 * * uruchomi polecenie o północy pierwszego dnia każdego miesiąca.
➔ Lista wartości oddzielonych przecinkami opisuje listę wartości do powtórzenia. Na przykład 10,20,30
➔ Myślnik '-' opisuje zakres wartości. Na przykład 5-10.
➔ Operator ukośnika „/” pomaga w tworzeniu koniunkcji z zakresami. Na przykład */2 * * * * uruchomi zadanie Crona po każdym interwale 2 minut.
Teraz masz wystarczającą wiedzę teoretyczną na temat zadań Crona, zróbmy kilka praktycznych rzeczy i zobaczmy, jak uruchamiać zadania Crona co 10, 20 lub 30 minut.
Uruchom zadanie Cron co 10 minut
Mogą być dwa sposoby na uruchomienie zadania Crona po określonym czasie, na przykład co 10 minut.
Pierwszym sposobem jest użycie listy minut oddzielonych przecinkami; na przykład, jeśli chcemy uruchomić skrypt co 10 minut, składnia do napisania takiego zadania Crona jest podana poniżej:
0,10,20,30,40,50 * * * * /home/linuxuser/skrypt.cii
Ale czy pisanie całej listy minut nie wygląda na zbyt żmudne?? Operator ukośnika pomaga w napisaniu prostej składni do uruchamiania zadania Crona po każdych 10 minutach.
*/10 * * * * /home/linuxuser/skrypt.cii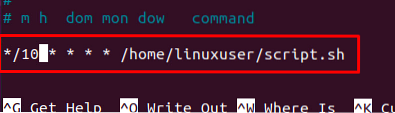
W tym poleceniu */10 utworzy listę minut po każdych 10 minutach.
Uruchom zadanie Cron co 20 minut
Tak jak napisaliśmy zadanie Crona do uruchamiania skryptu co 10 minut, możemy zrobić to samo dla uruchamiania skryptu co 20 minut:
*/20 * * * * /home/linuxuser/skrypt.cii
Uruchom zadanie Cron co 30 minut
Podobnie składnia uruchamiania zadania Crona co 30 minut będzie wyglądać tak:
*/30 * * * * /home/linuxuser/skrypt.cii
Wniosek
Zadania Cron służą do uruchamiania poleceń po określonym czasie w celu zarządzania aktualizacjami systemu lub tworzenia kopii zapasowych danych systemu i nauczyliśmy się uruchamiać zadania Cron co 10, 20 lub 30 minut po. Mamy nadzieję, że ten post pomoże w zrozumieniu i prowadzeniu prac Crona.
 Phenquestions
Phenquestions


