Krok 1: Uruchom ponownie Ubuntu 20 your.04 System operacyjny LTS i załaduj menu GRUB, przytrzymując klawisz Shift na klawiaturze
Pierwszym krokiem jest uruchomienie komputera i naciskanie przycisku Shift na klawiaturze, aż pojawi się menu GRUB, jak pokazano na poniższym obrazku:
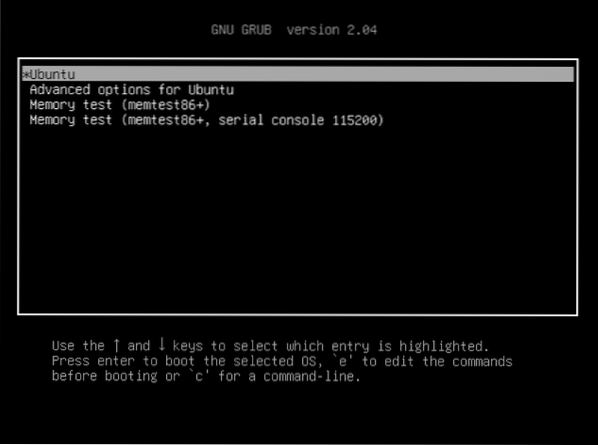
Krok 2: Naciśnij „e”, aby edytować polecenia
Teraz wybierz bootowalny system operacyjny, którym w naszym przypadku jest Ubuntu, i naciśnij klawisz „e” na klawiaturze, aby edytować niektóre polecenia. W ten sposób możemy załadować wiersz poleceń powłoki głównej. Naciśnięcie klawisza „e” na klawiaturze umożliwia wyświetlenie ekranu edycji, jak pokazano na poniższym obrazku:
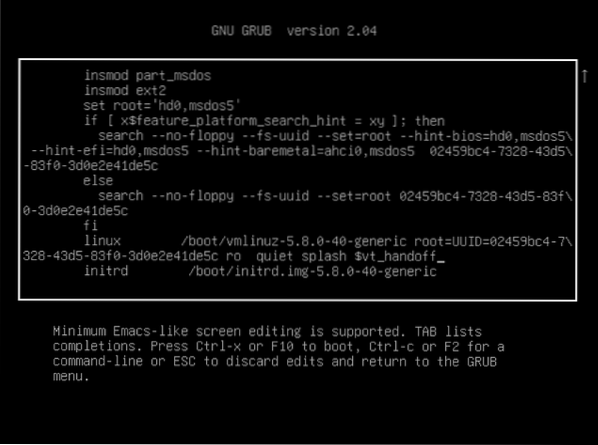
Krok 3: Edytuj klauzulę w przedostatniej linii z „ro quiet splash $vt_handoff” do „rw init=/bin/bash”
Po wejściu w tryb edycji poleceń przewiń w dół do ostatniej, znajdź linię zaczynającą się od słowa 'linux' i zmień ostatnią klauzulę tej linii, która brzmi 'ro quiet splash $vt_handoff' na tę klauzulę, 'rw init =/bin/bash', jak pokazano na poniższych obrazkach:
Przed
ro cichy plusk $vt_handoff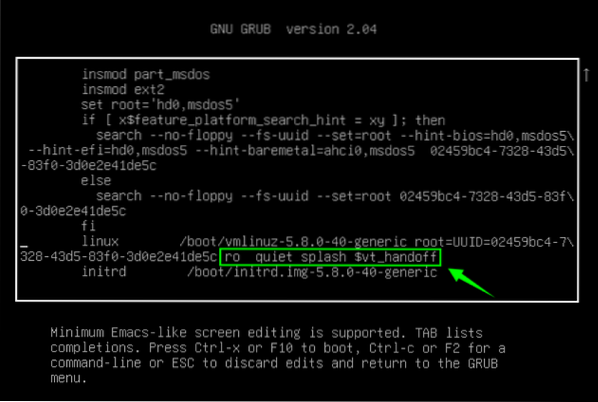
Po
rw init=/bin/bash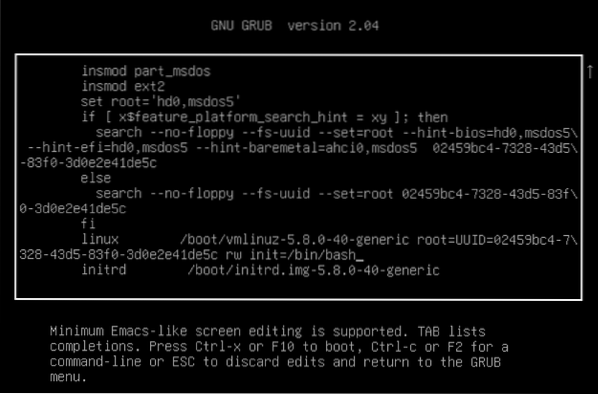
Krok 4: Naciśnij F10 lub Ctrl-x, aby zapisać zmiany i uruchomić
Po edycji wiersza służącego do ładowania wiersza poleceń powłoki głównej naciśnij klawisz F10 lub CTRL+X, aby zapisać i uruchomić system. Po ponownym uruchomieniu pojawi się ekran wiersza poleceń powłoki roota, jak pokazano na poniższym obrazku:
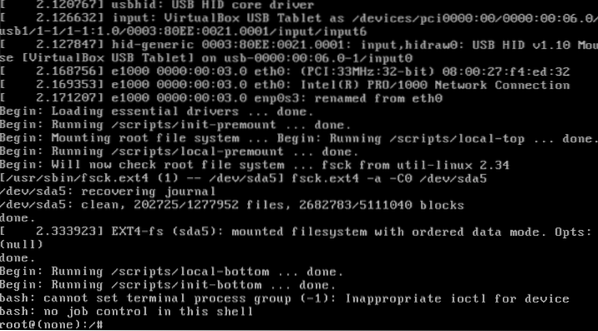
Krok 5: Wpisz polecenie „mount | grep -w /', aby potwierdzić prawa dostępu do odczytu i zapisu
Na ekranie wiersza poleceń powłoki root wpisz poniższe polecenie, aby potwierdzić uprawnienia do odczytu i zapisu.
# mocowanie | grep -w /
Krok 6: Wpisz polecenie „passwd” i podaj nowe hasło dla roota
Po potwierdzeniu praw dostępu do odczytu i zapisu wpisz polecenie „passwd” i wprowadź lub ustaw nowe hasło dla administratora.
# hasło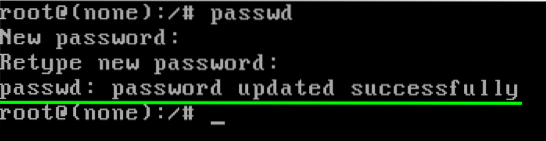
Widać, że hasło zostało pomyślnie zaktualizowane.
Krok 7: Wpisz polecenie „exec /sbin/init”, aby ponownie uruchomić Ubuntu 20.04 System operacyjny LTS
Po pomyślnym zaktualizowaniu hasła roota, ostatnim krokiem jest ponowne uruchomienie systemu poprzez wpisanie poniższej komendy:
# exec /sbin/initPo uruchomieniu powyższego polecenia komputer uruchomi się ponownie i załaduje ekran powitalny Ubuntu 20.04 System LTS.
Wniosek
Artykuł zawiera przewodnik krok po kroku i łatwy do zrozumienia, jak zresetować zapomniane hasło roota na Ubuntu 20.04 System LTS.
 Phenquestions
Phenquestions


