Most Linux distributions including Ubuntu uses a desktop environment over the base Linux system. Since no operating system is perfect, it's just matter of time when you may experience sluggish performance or may be your desktop environment is behaving weird. Usually, rebooting the PC is the first thing that comes to mind which magically fixes the issue somehow.
Why to Refresh the Ubuntu Desktop?
You don't need to reboot entire PC everytime if you experience sluggish performance or may be if the desktop got non-responsive. Refreshing desktop environment is sometimes equally as effective as reboot. It saves you bunch of time and you don't need to kill the applications you are running. By refreshing the desktop, you're only restarting the desktop environment. It's also useful when you want to see the effects of an software update to the desktop.
How to Refresh Ubuntu desktop?
Now that you know the benefits of refreshing the Ubuntu desktop, let's take a look at how to do it on various Ubuntu versions.
On Ubuntu GNOME
GNOME is default environment starting from Ubuntu 17.10. So, this segment of article may be the highest referred now and near future!
Method 1: From GUI
I would first try this quick GUI way to see if restarts GNOME, but in case your desktop is fully frozen and doesn't respond, you should try method 2.
Step 1) Press ALT and F2 simultaneously. In modern laptop, you may need to additionally press the Fn key too (if it exists) to activate Function keys.
Step 2) Type r in the command box and press enter.
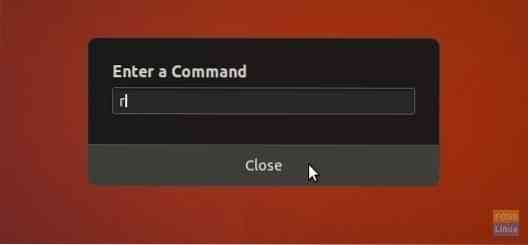
GNOME should restart. If not, try Method 2.
Method 2: From Terminal
Step 1) Launch 'Terminal'.
Step 2) Enter the following command and press enter.
gnome-shell --replace & disown
-replace function resets the running window manager, which is GNOME in this case.
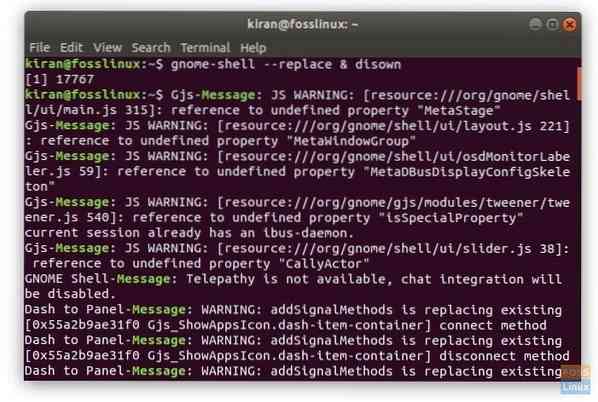
On Ubuntu Unity
If you are running older versions of Ubuntu with the Unity desktop environment, the command line is obviously different. Proceed as follows:
Step 1) Press ALT and F2 keys simultaneously.
Step 2) Enter unity command to restart Unity desktop.
unity
That's it!
 Phenquestions
Phenquestions



