Pozwól nam zbadać kilka sposobów, których możesz użyć, zarówno za pośrednictwem interfejsu użytkownika, jak i wiersza poleceń, aby bezpiecznie wyłączyć i ponownie uruchomić system Debian 10 Buster.
Zamykanie Debiana
Podejście bezpiecznego wyłączania zapewnia zabicie wszystkich procesów, odmontowanie systemu plików i sygnalizowanie jądru polecenia zasilania ACPI. Oto kilka sposobów na wyłączenie Debiana:
Korzystanie z programu uruchamiającego aplikacje
Uzyskaj dostęp do uruchamiania aplikacji za pomocą klawisza Super (Windows), a następnie wyszukaj „Wyłącz” lub „Zamknij” w następujący sposób:
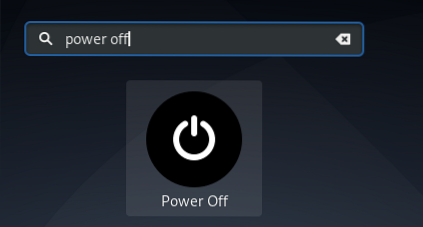
Kliknięcie wyniku wyłączenia powoduje wywołanie funkcji zamykania i udostępnienie następujących opcji:
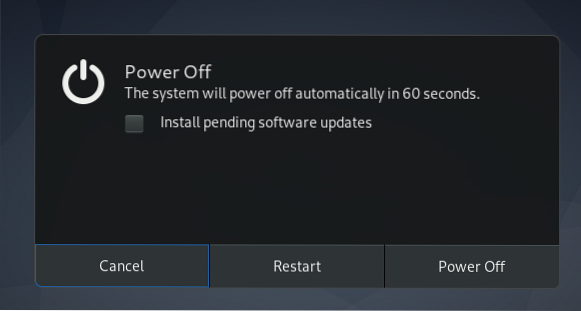
W tym oknie dialogowym możesz wybrać:
- Anuluj żądanie zamknięcia
- Uruchom ponownie system
- Wyłącz system
- Jeśli są jakieś oczekujące aktualizacje oprogramowania, możesz wybrać, czy chcesz je zainstalować przed wyłączeniem lub ponownym uruchomieniem systemu.
Przez strzałkę skierowaną w dół w górnym panelu
Kliknij strzałkę w dół znajdującą się w prawym rogu górnego panelu, a następnie kliknij następujący przycisk wyłączania:
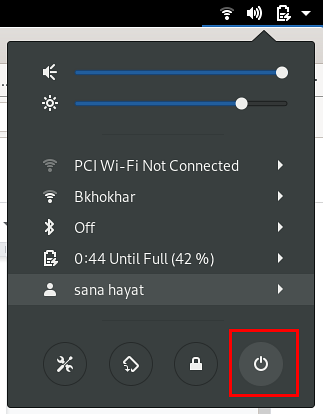
Następnie możesz wyłączyć system, ponownie go uruchomić, a nawet anulować wywołanie zamknięcia, jeśli chcesz, za pomocą okna dialogowego Wyłączanie.
Poprzez linię poleceń
Polecenie zamknięcia systemu Linux może być użyte do zatrzymania, wyłączenia lub ponownego uruchomienia komputera, w zależności od używanych z nim flag i wartości. Przyjrzyjmy się, jak możemy go użyć do zamknięcia, nagłego zamknięcia i zamknięcia czasowego naszego Debiana.
Otwórz aplikację Terminal za pomocą wyszukiwania w programie Application Launcher, a następnie wprowadź następujące polecenie, aby: wyłącz system:
$ wyłączenie sudoPo uruchomieniu tego polecenia system poinformuje Cię, że zaplanował zamknięcie na jedną minutę od momentu uruchomienia polecenia.

Dzięki temu możesz zapisać wszystkie ważne pliki, które są otwarte. Debian ma też trochę czasu na zamknięcie wrażliwych plików systemowych, aby system pozostał w stabilnym stanie po ponownym uruchomieniu. W tym czasie możesz anulować wywołanie zamknięcia, używając następującego polecenia:
$ sudo zamknięcie -cJeśli chcesz nagłe wyłączenie system, możesz użyć następującego polecenia:
$ sudo zamknięcie -P terazNie jest to zalecany sposób zamykania systemu, ponieważ nie jest bezpieczny dla systemu plików.
Możesz też zaplanować zamknięcie proces w twoim systemie. Można to zrobić za pomocą następującego polecenia zamknięcia:
$ wyłączenie sudo +tGdzie jest czas w minutach, po którym Linux wyłączy twój komputer

Możesz oczywiście anulować zaplanowane zamknięcie za pomocą polecenia „shutdown -c”, jak opisano powyżej.
Oto kilka sposobów, dzięki którym możesz bezpiecznie zamknąć system bez narażania bezpieczeństwa systemu plików.
Uruchom ponownie Debiana Your
Wywołanie restartu/restartu systemu jest rozszerzeniem polecenia shutdown shutdown. Wraz z całą procedurą zamykania, w końcu wywołuje również proces ponownego uruchomienia. W wielu przypadkach konieczne jest ponowne uruchomienie. Na przykład:
- Gdy instalacja oprogramowania zadziała tylko po ponownym uruchomieniu.
- Kiedy zmiana konfiguracji zacznie obowiązywać dopiero po ponownym uruchomieniu.
- Gdy wystąpi usterka systemu, a administrator powie „spróbuj ponownie uruchomić system”.
Widzieliśmy już, jak okno dialogowe zamykania w interfejsie użytkownika Debiana daje nam opcję ponownego uruchomienia naszych systemów. Dlatego zobaczymy, jak możemy użyć wiersza poleceń do wywołania procesu ponownego uruchomienia:
Za pomocą polecenia Zamknij
Gdy użyjesz polecenia zamknięcia systemu Linux z flagą „r”, system zrestartuje system zamiast go wyłączać. Oto jak możesz to zrobić:
$ sudo zamknięcie -r
W przypadku zaplanowanego ponownego uruchomienia możesz użyć następującej składni polecenia:
$ sudo wyłączenie -r +tGdzie jest czas w minutach, po którym Linux zrestartuje twój system.
Za pomocą polecenia Uruchom ponownie
Polecenie restartu systemu Linux spowoduje ponowne uruchomienie systemu, bez czekania, aż użytkownik bezpiecznie zamknie i zapisze wszystkie otwarte pliki i procesy. Oto jak administrator Debiana może użyć tego polecenia do ponownego uruchomienia systemu:
$ restart sudo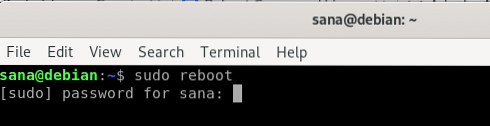
Poprzez polecenie init
Następujące użycie polecenia init spowoduje ponowne uruchomienie systemu:
$ sudo init 6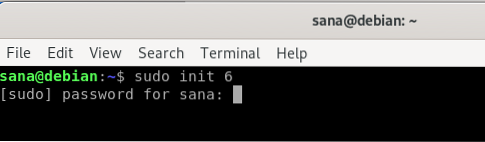
Liczba, którą widzisz tutaj z poleceniem init, wskazuje zachowanie, które ma podążać twój system.
| Numer początkowy | Zachowanie systemu |
| 0 | Nakazuje systemowi wyłączenie urządzenia off |
| 1 | System wchodzi w tryb ratunkowy |
| 2,3,4,5 | Uruchom poziom pracyX.jednostka docelowa |
| 6 | Nakazuje systemowi ponowne uruchomienie komputera |
Za pomocą różnych metod opisanych w tym artykule możesz zamknąć i ponownie uruchomić system w sposób, który nie zakłóca stabilności plików i systemów operacyjnych.
 Phenquestions
Phenquestions


