Kilka rzeczy do zapamiętania na temat tej metody:
- W przeciwieństwie do obrazu ISO na żywo ten dysk będzie miał pełną pamięć trwałą, więc nie musisz się martwić o utratę przechowywanych plików i danych przy następnym ponownym uruchomieniu
- Wydajność Ubuntu na dysku zewnętrznym będzie zależeć od prędkości odczytu i zapisu dysku, wybierz USB 3.x jedź, jeśli to możliwe
- Dysk zewnętrzny zostanie całkowicie wymazany podczas instalacji, więc upewnij się, że nie ma na nim żadnych ważnych plików
Warunki wstępne
Aby zainstalować VirtualBox na Ubuntu, uruchom kolejno poniższe polecenia:
$ sudo apt install virtualbox virtualbox-guest-additions-iso virtualbox-ext-pack$ sudo usermod -a -G vboxusers $ USER
$ sudo modprobe vboxdrv
Uruchom ponownie system, aby zakończyć instalację.
Podłącz zewnętrzny dysk USB, na którym chcesz zainstalować Ubuntu, a następnie uruchom poniższe polecenie:
$ VBoxZarządzaj listą usbhostPowinieneś zobaczyć swój dysk zewnętrzny na liście danych wyjściowych terminala:
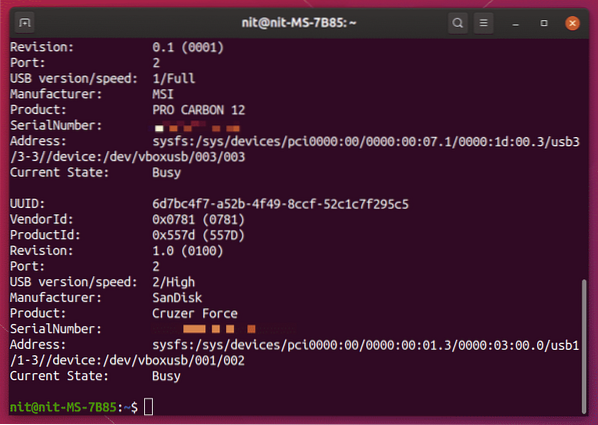
Przygotowałem zewnętrzny dysk USB SanDisk Cruzer Force do instalacji Ubuntu i jest on poprawnie wyświetlany przez polecenie VBoxManage.
Pamiętaj, że te kroki są absolutnie niezbędne do wykonania, aby ten samouczek działał. Jeśli zewnętrzny dysk USB nie jest wymieniony w pokazanym powyżej wyjściu terminala, nie będzie można na nim zainstalować Ubuntu. Ten przewodnik został przetestowany z Ubuntu 19.10 i może, ale nie musi działać na starszych wersjach.
Przygotowanie maszyny wirtualnej
Aby zainstalować Ubuntu na zewnętrznym dysku za pomocą VirtualBox, będziesz musiał uruchomić system Ubuntu w trybie Live ISO na maszynie wirtualnej. Gdy Ubuntu działa w trybie na żywo na maszynie VirtualBox, możesz użyć domyślnego instalatora dostarczonego z Ubuntu, aby zainstalować go na zewnętrznym dysku USB.
Uruchom VirtualBox z programu uruchamiającego aplikacje i kliknij przycisk „Nowy”, aby dodać nową maszynę wirtualną. Przypisz wybraną nazwę, ale upewnij się, że „Typ” jest ustawiony na Linux. Kliknij przycisk „Dalej >”, aby kontynuować.

W następnym oknie ustaw ilość pamięci RAM dla maszyny wirtualnej Ubuntu. Upewnij się, że przeznaczyłeś hojną kwotę, aby domyślny instalator Ubuntu działał bez problemów na maszynie wirtualnej.
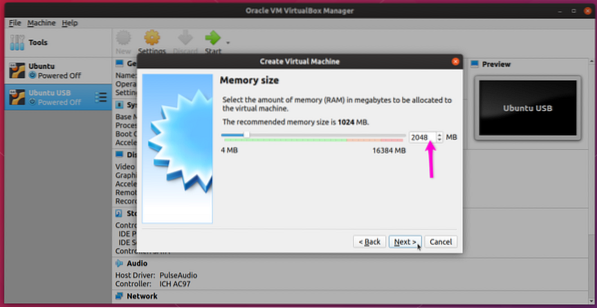
Na następnym ekranie upewnij się, że pole wyboru „Nie dodawaj wirtualnego dysku twardego” jest zaznaczone. Ponieważ zamierzasz zainstalować Ubuntu na dysku zewnętrznym, nie ma potrzeby tworzenia wirtualnego dysku twardego. Zminimalizuje to szanse na zainstalowanie Ubuntu na niewłaściwym dysku.
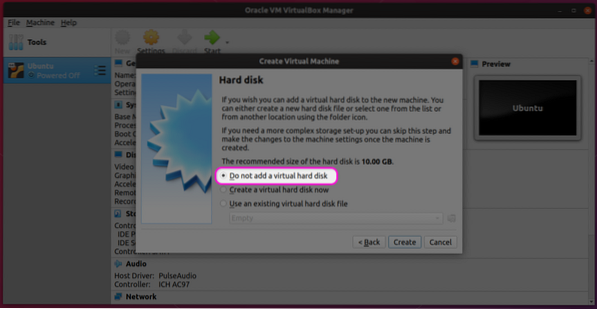
Zignoruj ostrzeżenie „bez dysku twardego” i kliknij przycisk „Kontynuuj”, aby zakończyć proces tworzenia maszyny wirtualnej Ubuntu.
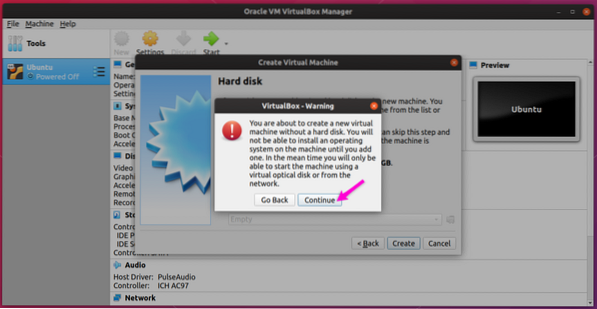
Wybierz nowo utworzoną maszynę wirtualną, a następnie kliknij przycisk „Ustawienia”, aby rozpocząć konfigurację maszyny wirtualnej.
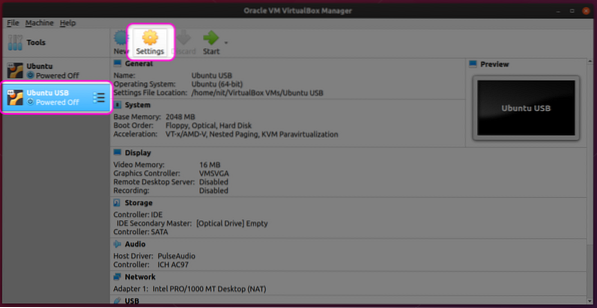
Przejdź do zakładki „System” i wybierz odpowiednią liczbę procesorów CPU, pamiętając o możliwościach Twojego sprzętu. Jak wspomniano wcześniej, instalator będzie działał na maszynie wirtualnej. Przypisanie większej mocy do maszyny wirtualnej zapewni szybszą instalację na dysku zewnętrznym.
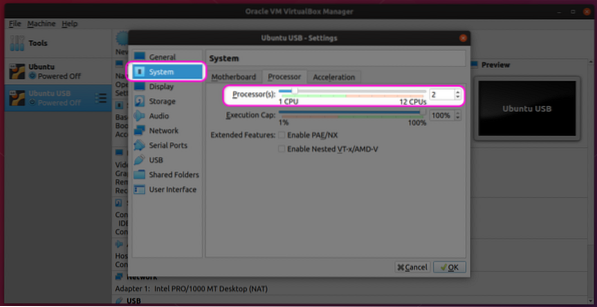
Przejdź do zakładki „Ekran”, wybierz odpowiednią pamięć wideo i kliknij pole wyboru „Włącz akcelerację 3D”. Te ustawienia poprawią również wydajność Ubuntu na maszynie wirtualnej.
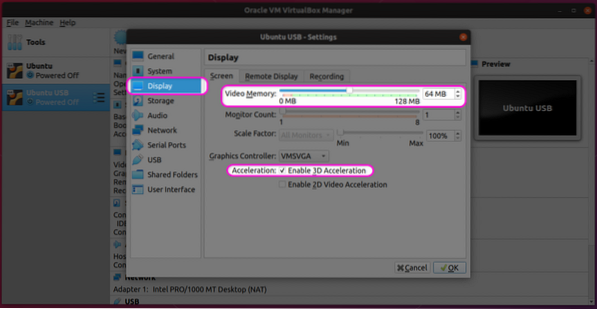
Kliknij zakładkę „Pamięć” i kliknij małą ikonę plusa przed wpisem „Kontroler: IDE”.
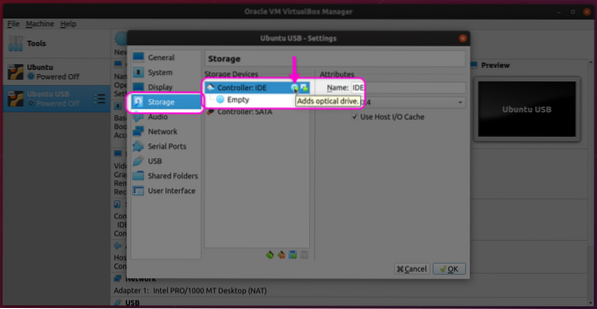
Kliknij „Wybierz dysk” w następnym oknie.
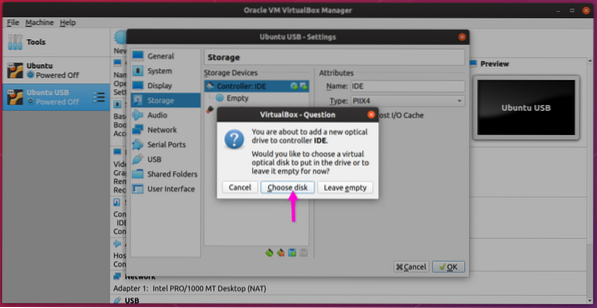
Na następnym ekranie wybierz istniejący obraz ISO, którego mogłeś użyć podczas tworzenia kolejnej maszyny wirtualnej, lub dodaj nowy obraz ISO za pomocą przycisku „Dodaj”.
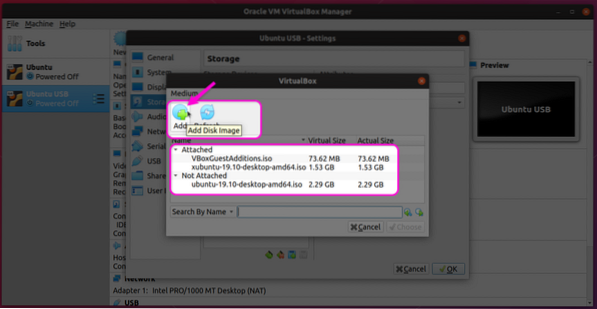
Po wybraniu obrazu ISO upewnij się, że pojawia się on w sekcji „Pamięć”.
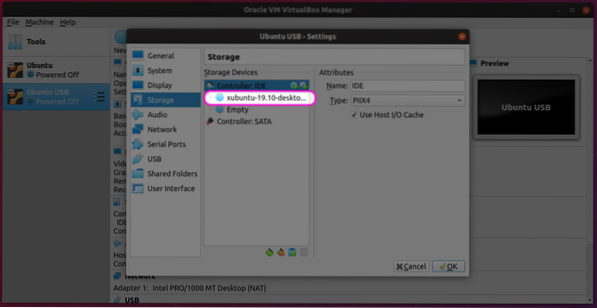
Przejdź do zakładki „USB” i kliknij „Włącz kontroler USB”. Wybierz odpowiednią wersję USB i kliknij ikonę plusa, aby dodać nowe urządzenie z małego menu podręcznego.
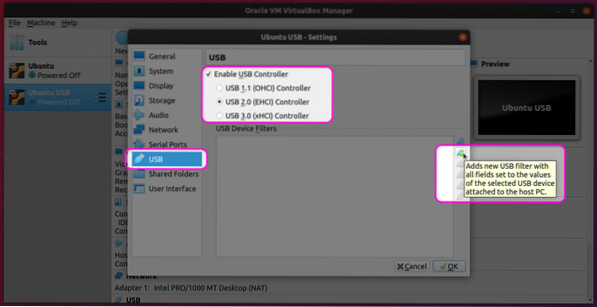
Na koniec upewnij się, że wybrane urządzenie USB pojawia się na liście.
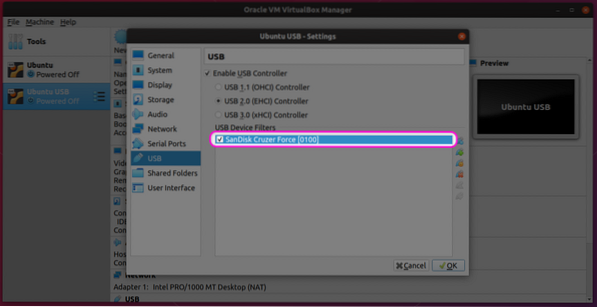
Jeśli do tej pory wykonałeś wszystkie kroki poprawnie, twoja wirtualna maszyna Ubuntu jest gotowa i możesz ją uruchomić.
Uruchamianie maszyny wirtualnej w celu zainstalowania Ubuntu na dysku USB
Wybierz nową maszynę wirtualną z lewego paska bocznego i kliknij przycisk „Start”, aby ją uruchomić. Proces instalacji Ubuntu na maszynie wirtualnej jest dość prosty i identyczny z instalacją Ubuntu na prawdziwym komputerze. Dla uzupełnienia wymieniam tutaj kilka kroków (testowane z Xubuntu 19.10, ponieważ miałem problemy z powłoką GNOME na maszynie wirtualnej).
Kliknij przycisk „Zainstaluj Xubuntu” (lub Ubuntu), aby rozpocząć proces instalacji.
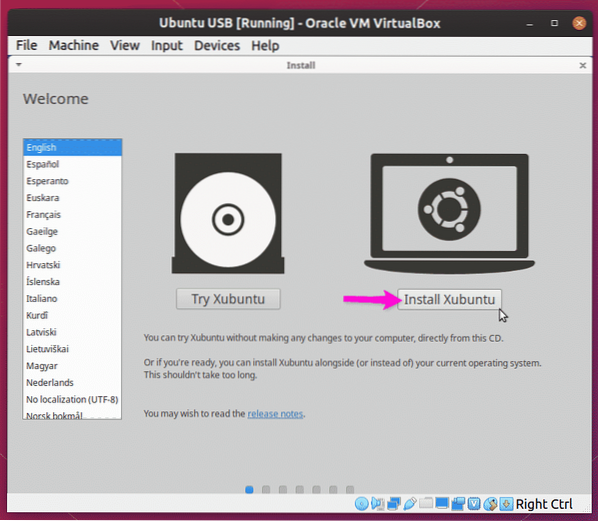
Postępuj zgodnie z instrukcjami wyświetlanymi na ekranie, aż dojdziesz do ekranu „Typ instalacji”. Aby zainstalować Xubuntu na zewnętrznym dysku USB wraz z w pełni działającym bootloaderem GRUB na samym dysku, musisz kliknąć radiobox „Wymaż dysk i zainstaluj Xubuntu”. Możesz także kliknąć „Coś innego”, aby przejść do ustawień zaawansowanych i menedżera partycji.
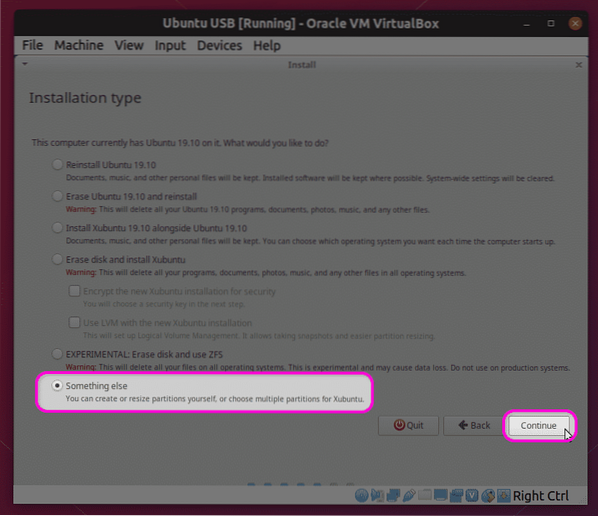
Menedżer partycji wyświetli tylko zewnętrzny dysk USB jako prawidłowe miejsce docelowe instalacji, jak pokazano na poniższym zrzucie ekranu. Opcja „Urządzenie do instalacji programu ładującego” pokaże również tylko dysk zewnętrzny. Ponieważ na maszynie wirtualnej widoczne są tylko dwa nośniki: obraz ISO Xubuntu i zewnętrzny dysk USB, nie ma szans na zainstalowanie systemu operacyjnego na dysku wewnętrznym lub niewłaściwej partycji.
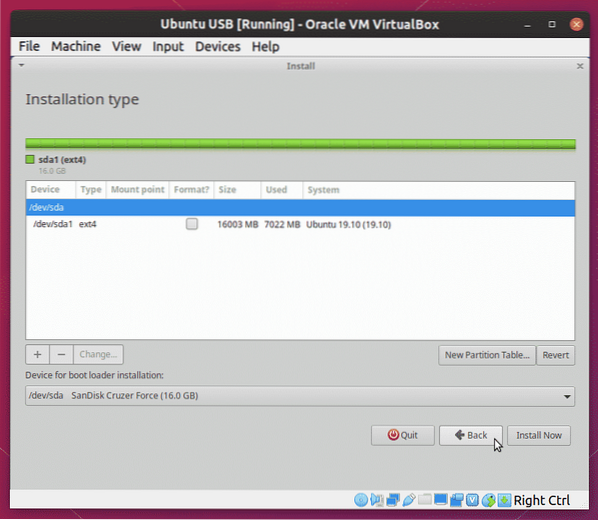
Poczekaj, aż instalator zakończy pracę, a następnie odłącz dysk USB. To wszystko, masz teraz kompletne Ubuntu zainstalowane na dysku zewnętrznym i możesz go uruchomić z dowolnego systemu, który ma port USB.
Pamiętaj, że proces instalacji na maszynie wirtualnej będzie wolniejszy niż na prawdziwym sprzęcie. Czas potrzebny będzie zależał od konfiguracji sprzętu i maszyny wirtualnej, a ukończenie może zająć nawet kilka godzin hours.
Wniosek
Możliwe jest zainstalowanie Ubuntu na dysku zewnętrznym z samej rozruchowej pamięci USB na żywo. Jednak zawsze istnieje szansa, że system operacyjny lub bootloader zostaną zainstalowane na niewłaściwej partycji, zwłaszcza jeśli do systemu podłączonych jest wiele dysków. Ta metoda jest znacznie bezpieczniejsza, ponieważ tylko ograniczona liczba dysków jest wystawiona na działanie maszyny wirtualnej, dzięki czemu jest mniej podatna na błędy. Ponieważ nie ma potrzeby uruchamiania prawdziwej pamięci USB, możesz nadal korzystać z systemu operacyjnego hosta, gdy instalacja kończy się w tle na maszynie wirtualnej.
 Phenquestions
Phenquestions


