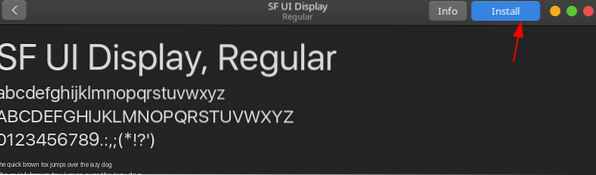Użytkownicy mogą modyfikować i bawić się ustawieniami w Ubuntu i zmieniać je w zależności od swoich zainteresowań. Obejmują one zmianę motywów, projektu, a nawet układu interfejsu.
Ten artykuł pokazuje, jak dostosować Ubuntu 20.04 wyglądać jak Mac OS, seria systemów operacyjnych opracowana przez Apple.
Wymagania wstępne: Instalacja wymaganych pakietów
Przed dostosowaniem Ubuntu najpierw musisz zainstalować kilka wymaganych pakietów, które pomogą Ci w tym procesie. Pierwszym z nich jest Poprawki gnomów narzędzie, które pozwala modyfikować i zmieniać wygląd i zachowanie Ubuntu. Aby zainstalować to narzędzie, otwórz terminal za pomocą skrótu Ctrl + Alt + T lub z Ubuntu Dash i uruchom następujące polecenia w terminalu:
$ sudo apt aktualizacja$ sudo apt upgrade
$ sudo apt install gnome-tweaks -y
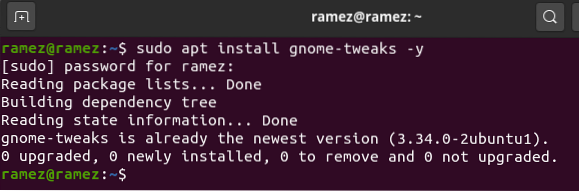
Następnie zainstaluj Rozszerzenie powłoki GNOME pakiet, który dodaje dodatkową funkcjonalność do twojego systemu Ubuntu. Aby zainstalować ten pakiet, uruchom następujące polecenie w terminalu:
$ sudo apt install gnome-shell-extensions -y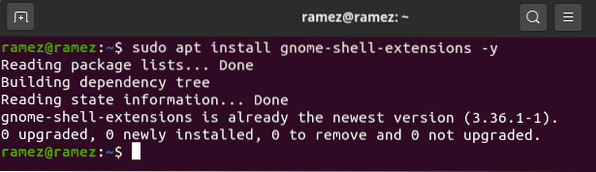
Po zainstalowaniu tego pakietu uruchom ponownie system.
Po zainstalowaniu rozszerzeń GNOME musisz również włączyć rozszerzenie Motywy użytkownika. Aby to zrobić, otwórz narzędzie Gnome Tweaks, a następnie wybierz sekcję Rozszerzenia. Tutaj przewiń trochę w dół, a zobaczysz opcję Motywy użytkownika. Kliknij przełącznik, aby włączyć rozszerzenie Motywy użytkownika.
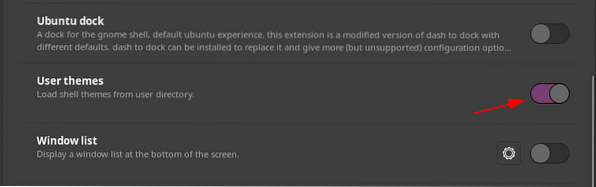
Krok 1: Zainstaluj motyw Mac OS GTK
Po zakończeniu instalacji wymagań wstępnych nadszedł czas, aby przejść do pierwszego kroku, aby twój Ubuntu wyglądał jak Mac OS, co obejmuje instalację motywu Mac OS GTK. Aby pobrać motyw dla swojego systemu Ubuntu, przejdź do witryny gnome-look i wyszukaj żądany motyw. Ta strona oferuje wiele opcji, a także możesz filtrować motywy według daty wydania i oceny użytkowników.

Niektóre świetne motywy Mac OS to McMojave, Catalina, McHigh Sierra i tak dalej. Będziemy używać McMojave motyw w tym samouczku. Aby pobrać motyw, kliknij sekcję Pliki, a następnie kliknij przycisk pobierania obok motywu, który chcesz zainstalować.
Sekcja plików:

Przycisk pobierania:
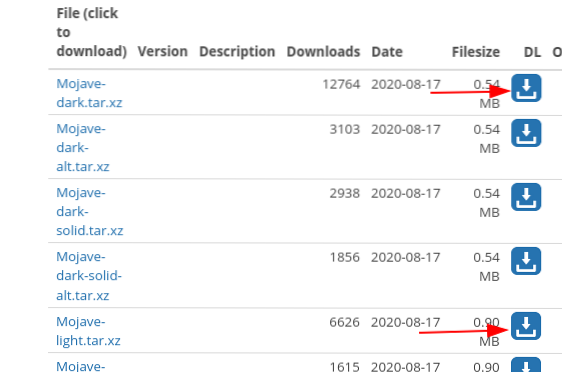
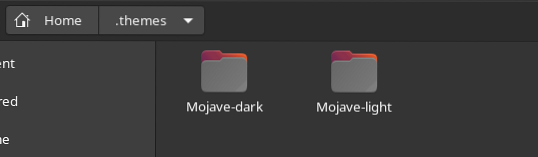
Po pobraniu tych plików przejdź do katalogu domowego i naciśnij Ctrl + H aby pokazać ukryte foldery i pliki. Jeśli nie widzisz .motywy folder, a następnie utwórz nowy folder za pomocą .motywy nazwij, rozpakuj i skopiuj foldery, które pobrałeś do tego katalogu.
Teraz ponownie otwórz narzędzie do poprawek i wybierz select Wygląd Sekcja. Tutaj zmień Aplikacje i Muszla motyw. Zobaczysz natychmiastową zmianę.

Krok 2: Zainstaluj ikony Mac OS
Następnym krokiem, aby Ubuntu wyglądał jak Mac OS, jest zainstalowanie ikon, które wyglądają podobnie do tych w Mac OS. Proces jest w większości podobny do tego, co zrobiliśmy w kroku 1. Ponownie wejdź na stronę w stylu gnome i wyszukaj ikony, które chcesz. Niektóre dobre opcje obejmują kółko McMojave, ikony Mojave CT, ikony Cupertino i tak dalej. Będziemy używać McMojave-krąg zestaw ikon w tym samouczku. Proces pobierania ikon jest taki sam, jak ten opisany dla motywu w kroku 1.


Po pobraniu zestawu ikon przejdź do katalogu domowego i tym razem poszukaj .ikony teczka. Jeśli tego folderu nie ma, utwórz nowy folder za pomocą .ikony nazwij, rozpakuj i skopiuj foldery, które pobrałeś do tego katalogu.
Ponownie otwórz kartę Wygląd w narzędziu poprawek i tym razem zmień Ikony motyw.
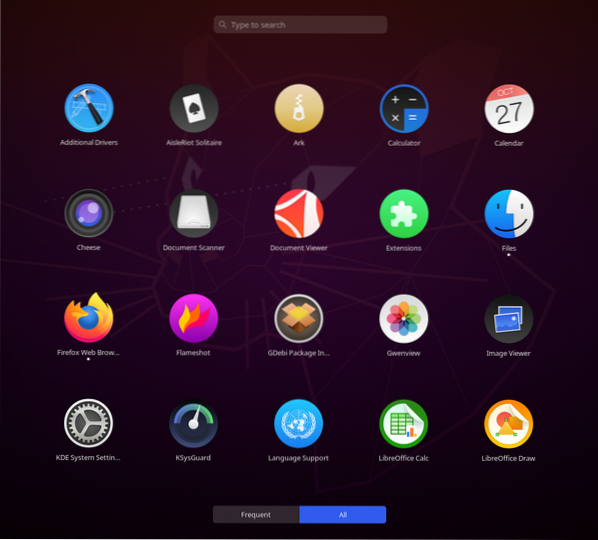
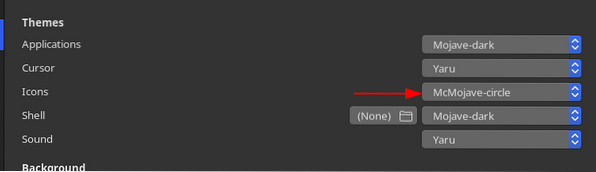
Ikony powinny teraz wyglądać mniej więcej tak:
Krok 3: Zmień tapetę
Trzecim krokiem jest zmiana tapety systemu Ubuntu na taką, która pasuje do Mac OS. Możesz znaleźć naprawdę dobre tapety z oswallpapers. Aby zmienić tapetę, kliknij pulpit prawym przyciskiem myszy i wybierz Zmień tło opcja.
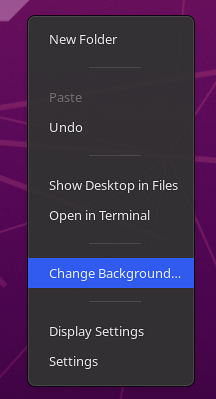
Kliknij opcję Dodaj zdjęcie w prawym górnym rogu i wybierz pobraną tapetę.

Twój ekran powinien wyglądać mniej więcej tak:
Krok 4: Dodaj stację dokującą Mac OS
Czwarty krok polega na uzyskaniu Docka podobnego do tego w Mac OS. Dostępnych jest wiele opcji zewnętrznych dla systemu Linux, takich jak Plank, Cairo Dock, Dash to Dock i tak dalej. W naszym przypadku jednak po prostu dostosujemy ustawienia oryginalnego Docka.
Otwórz Ustawienia i przejdź do Wygląd patka. Tutaj, w opcjach Docka, włącz funkcję Autoukrywanie i zmień pozycję Docka na Dolny.

Następnie uruchom następujące polecenia w terminalu, aby jeszcze bardziej dostosować stację dokującą:
$ gsettings set org.gnom.muszla.rozszerzenia.dash-to-dock rozszerzanie wysokości false$ gsettings set org.gnom.muszla.rozszerzenia.dash-to-dock dash-max-ikona-rozmiar 40
Ostateczny wynik powinien wyglądać mniej więcej tak:
Krok 5: Zmień czcionki systemowe
Oficjalną czcionką używaną w systemie Mac OS jest San Francisco. Pobierz czcionkę, wyodrębnij ją i zainstaluj, klikając .inny plik.

Po zainstalowaniu czcionki ponownie otwórz narzędzie Tweaks i wybierz Czcionki Sekcja. Zmień czcionki różnych opcji na San Francisco.
I voila! Skończyłeś. Twój Ubuntu 20.04 powinien teraz wyglądać dość podobnie do Mac OS.
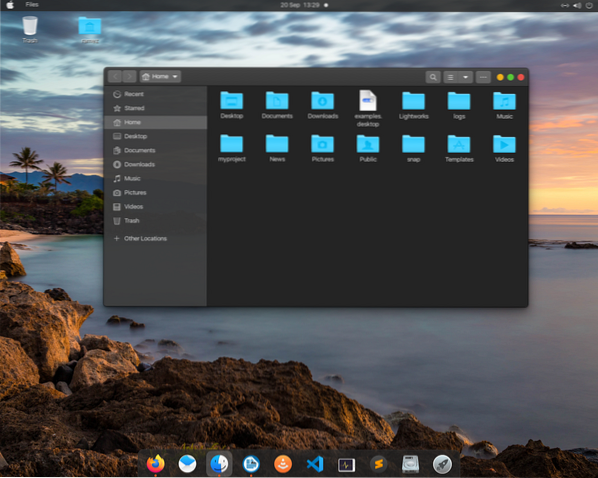
Tworzenie Ubuntu 20.04 Wyglądaj jak Mac OS
Ubuntu to wysoce konfigurowalny system operacyjny, który umożliwia użytkownikom łatwe dostosowywanie i konfigurowanie go zgodnie z ich zainteresowaniami i potrzebami. Użytkownicy, którzy chcą doświadczyć korzystania z systemu Mac OS lub właśnie przeszli z systemu Mac OS na Ubuntu, mogą łatwo dostosować system Ubuntu tak, aby wyglądał jak Mac OS, wykonując czynności przedstawione powyżej.
 Phenquestions
Phenquestions