Jeśli chodzi o czyszczenie, tworzenie kopii zapasowych lub przywracanie plików Linuksa, masz niewiele narzędzi. Chociaż istnieje jedna alternatywa, która nadal działa, niezależnie od używanej dystrybucji Linuksa, a jest to polecenie DD. Tworzenie obrazu partycji lub klonowanie całego dysku twardego to po prostu czynności tworzenia kopii całego dysku lub partycji i jest to bardzo proste za pomocą polecenia dd. Polecenie DD jest dobre między innymi do klonowania dysków, tworzenia kopii zapasowych i przywracania. W tym przewodniku zobaczymy, jak zrobić obraz dysku za pomocą polecenia DD. Upewnij się, że masz zainstalowany system Ubuntu Linux.
DD omija to, tworząc identyczną replikę całego dysku twardego lub partycji. Więc jeśli odzyskasz tę kopię zapasową, twój komputer zostanie przywrócony do pierwotnego stanu. Odzyskasz dostęp do folderów, gier, historii przeglądarki, a czasem nawet ustawień urządzenia. Będziemy potrzebować innego dysku o większej pojemności niż ten, który klonujemy, aby zreplikować Twój dysk. Najprawdopodobniej byłby do tego duży dysk twardy.
Zainstaluj narzędzie LSSCSI
Otwórz terminal wiersza poleceń Ubuntu 20.04 System Linux. Upewnij się, że w systemie jest zainstalowane narzędzie „lsscsi”. Jeśli nie jest zainstalowany, spróbuj go zainstalować za pomocą poniższego polecenia „apt”, a następnie słowa kluczowego „install” i „lsscsi”. Instalacja zajmie nie więcej niż 5 minut i możesz już iść.
$ sudo apt install lsscsi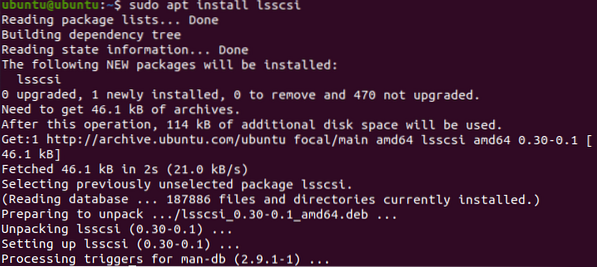
Po zainstalowaniu narzędzia „lsscsi” nadszedł czas, aby użyć go do wyświetlenia listy wszystkich urządzeń pamięci masowej naszego systemu Linux. Aby wyświetlić listę napędów pamięci masowej i dysków DVD, wykonaj poniższe polecenie. Widzisz, że w naszym systemie mamy jeden dysk i jedno urządzenie CD/DVDDVD.
$ lsscsi
Sprawdź informacje o dysku
Po pierwsze, musimy znaleźć informacje dotyczące dysku „/dev/sda”. Z tego powodu musimy użyć instrukcji „fdisk” w naszej powłoce poleceń z uprawnieniami sudo, jak poniżej.
$ sudo fdisk /dev/sda
Przejdzie do swojego motywu poleceń. Wpisz „p”, aby sprawdzić informacje o dyskach, jak poniżej. Możesz zobaczyć, że pokazuje całkowitą pamięć dysku „/ dev / sda”, jego sektory i bajty. Pokazuje typ dysku jako DOS. Z drugiej strony, ostatnie trzy wiersze migawki pokazują partycje dysku /dev/sda i ich dalsze informacje.
: P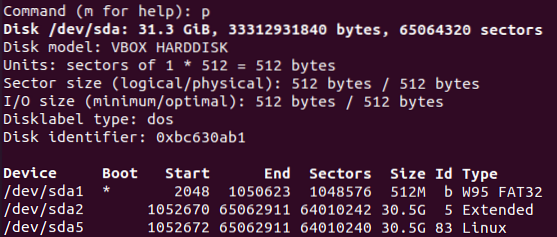
Utwórz obraz dysku klona
Teraz masz prawie wszystkie informacje dotyczące dysku „/dev/sda”. Naciśnij „q”, aby wyjść z głównego motywu. Teraz jesteś gotowy, aby utworzyć obraz dysku za pomocą polecenia DD. Więc wyjaśnij sobie, że polecenie DD zawsze potrzebuje uprawnień „sudo” do wykonania. Jak już wiemy z powyższego obrazu, „/dev/sda” ma trzy partycje i zrobimy obraz jednej z nich. Dlatego wybieramy „sda1” do tworzenia swojego klona. Musisz wykonać poniższe polecenie „DD”, a następnie ścieżkę „jeśli” i ścieżkę „z”. Ścieżka „if” odnosi się do wejściowego dysku twardego, który ma być sklonowany, a ścieżka „of” dotyczy dysku urządzenia wyjściowego, na który zostałby skopiowany jako obraz. Więc z tego możesz zrozumieć, że „sda1.img” to sklonowany plik dla dysku, a sda1 to rzeczywisty dysk. Określiliśmy liczbę bajtów na sekundę do skopiowania z jednej lokalizacji do drugiej. Przypisaliśmy mu wartość 1000. Polecenie wygląda następująco:
$ sudo dd if=/dev/sda1 of=/tmp/sda.img bs=1k conv=brak błęduWynik pokazuje liczbę rekordów wprowadzonych i wysłanych z dwóch lokalizacji, e.sol., źródło i miejsce docelowe. Pokazuje również liczbę bajtów z czasem w sekundach, skopiowanych do miejsca docelowego w MB. Oznacza to, że klon został skutecznie zrobiony.

Sprawdźmy docelowy plik obrazu, aby zobaczyć, czy wszystkie dane z dysku źródłowego zostały do niego poprawnie sklonowane, czy nie. Użyj poniższego polecenia listy wraz ze ścieżką pliku obrazu dysku jako:
$ ls -lh /tmp/sda1.obrazekDane wyjściowe pokazują prawa przypisane do tego pliku obrazu, jego rozmiar i lokalizację. Można powiedzieć, że ma podobne prawa i rozmiar jak oryginalny dysk twardy.

Aby zobaczyć więcej informacji dotyczących pliku obrazu dysku, musisz wypróbować poniższe polecenie „fdisk”, a następnie flagę „-l”, jak poniżej.
$ fdisk -l /tmp/sda1.obrazekDane wyjściowe pokazują dokładnie te same informacje dotyczące tego pliku obrazu, jakie widzieliśmy dla oryginalnego dysku przed utworzeniem tego pliku obrazu. Pokazuje rozmiar dysku obrazu, jego całkowitą liczbę bajtów i całkowitą liczbę sektorów.
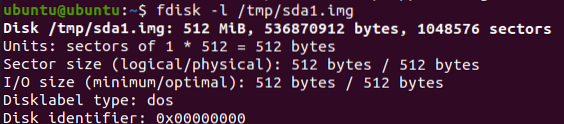
Przywróć dysk ze sklonowanego obrazu
Teraz, jeśli chcesz przywrócić oryginalny dysk wraz ze wszystkimi danymi, które posiada, musisz ponownie użyć polecenia DD, aby to zrobić. Podczas korzystania z polecenia DD jest w nim niewielka zmiana. Tym razem musisz przesunąć ścieżki wejściowe i wyjściowe. Oznacza to, że musisz umieścić ścieżkę pliku obrazu na dysku w ścieżce „if”, a w ścieżce wyjściowej „of” musisz podać lokalizację, w której chcesz przywrócić dane pliku obrazu. Oto polecenie przywrócenia danych dysku z pliku obrazu:
$ sudo dd if=/tmp/sda1.img of=/dev/sda1 bs=1k conv=brak błęduDane wyjściowe pokazują transfer plików kopii zapasowych do ich rzeczywistego miejsca docelowego. Możesz zobaczyć wejściową i wyjściową liczbę wszystkich rekordów oraz dodatkowe informacje dotyczące liczby przesłanych bajtów, całkowitego rozmiaru obrazu dysku i czasu potrzebnego na przesłanie go.

Wniosek
Rzeczywiście, omówiona wcześniej metoda jest najłatwiejszym i najprostszym sposobem sklonowania dysku do pliku obrazu i przywrócenia kopii zapasowej w celu odzyskania wszystkich plików i folderów.
 Phenquestions
Phenquestions


