Czasami możesz mieć wrażenie, że w twoim systemie działają niepotrzebne procesy, możesz już nie potrzebować procesu lub proces mógł zacząć działać nieprawidłowo. We wszystkich tych sytuacjach będziesz musiał spróbować znaleźć sposób na zabicie (lub zakończenie) procesów. Możesz zabić proces w Linuksie za pomocą GUI lub CLI. W tym artykule omówiono niektóre z różnych sposobów na zabicie procesu z wiersza poleceń w systemie Linux.
Uwaga: metody przedstawione w tym artykule są wykonywane w Linux Mint 20.
Metody zabijania procesu za pomocą wiersza poleceń
Poniżej znajdują się trzy różne formy zabijania procesu z wiersza poleceń w Linux Mint 20.
Metoda nr 1: Użycie polecenia „zabij”
Aby zabić proces za pośrednictwem terminala za pomocą polecenia „zabij” w Linux Mint 20, postępuj zgodnie z metodą podaną poniżej:
Najpierw uruchom terminal, klikając jego ikonę obecną na pasku zadań Linux Mint 20. Terminal Linux Mint 20 pokazano na poniższym obrazku:

Aby użyć polecenia „zabij”, musisz znać identyfikator procesu procesu, który chcesz zabić za pomocą tego polecenia. Jest to również znane jako PID, który jest unikalnym identyfikatorem dla każdego procesu działającego w twoim systemie. Aby określić identyfikatory procesów wszystkich aktualnie uruchomionych procesów w twoim systemie, wykonaj następujące polecenie w terminalu:
$ ps -axTo polecenie pobierze listę wszystkich procesów, które są obecnie uruchomione w systemie Linux Mint 20, wraz z ich identyfikatorami PID.

Lista wszystkich aktualnie uruchomionych procesów w moim systemie jest pokazana na poniższym obrazku:
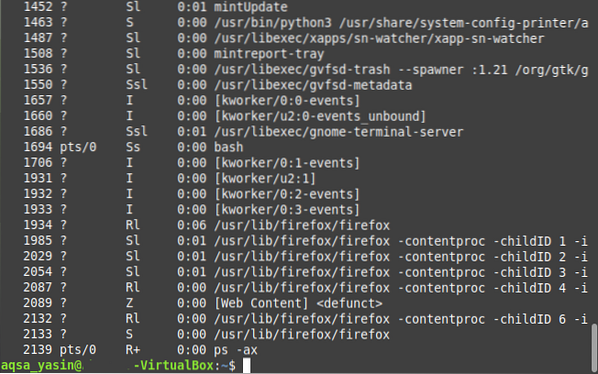
Teraz, po zidentyfikowaniu PID procesu, który chcesz zabić, musisz wykonać polecenie „zabij”. W tym scenariuszu zabijemy proces Firefoksa za pomocą PID „1934”, co można sprawdzić na powyższym obrazku.
Zauważ, że ten PID będzie inny za każdym razem, gdy uruchomisz nową instancję procesu. Co więcej, na powyższym obrazku widać wiele PID odpowiadających procesowi Firefoksa. Wszystkie te PID-y są podrzędne, z wyjątkiem pierwszego. To jest powód używania „1934” jako PID procesu Firefoksa, który jest w rzeczywistości jego pierwszym PID.
Składnia polecenia „zabij” jest następująca:
$ zabij PIDTutaj musisz zastąpić termin „PID” PID procesu, który chcesz zabić. W tym przykładzie zastąpiliśmy termin „PID” terminem „1934”, i.mi., PID procesu Firefox, jak pokazano na poniższym obrazku:

Pomyślne wykonanie tego polecenia natychmiast zabije proces Firefoksa i nie będziesz już mógł go znaleźć na liście aktualnie uruchomionych procesów w twoim systemie.
Metoda nr 2: Użycie polecenia „pkill”
Aby zabić proces za pośrednictwem terminala za pomocą polecenia „pkill” w Linux Mint 20, postępuj zgodnie z metodą podaną poniżej:
Polecenie „pkill” nie wymaga identyfikatora procesu, aby go zabić; możesz wykonać tę czynność po prostu, jeśli znasz dokładną nazwę procesu. W tym scenariuszu chcemy uruchomić polecenie „ping”, a następnie podczas jego wykonywania chcemy zabić proces poleceniem „pkill”.
Najpierw pinguj witrynę za pomocą następującego polecenia:
$ ping URLTutaj zastąp adres URL adresem URL witryny, którą chcesz pingować. W tym przykładzie chcieliśmy wysłać ping do Google.com, jak pokazano na poniższym obrazku:

Ponieważ to polecenie „ping” jest wykonywane w terminalu, uruchom inną instancję terminala, a następnie wykonaj następujące polecenie w terminalu:
$ pkill NazwaProcesuTutaj zastąp termin „ProcessName” nazwą procesu, który chcesz zabić za pomocą polecenia „pkill”. W tym przykładzie zastąpiliśmy termin „ping”, ponieważ chcemy zakończyć proces pingowania.

Po naciśnięciu klawisza Enter wróć do instancji terminala, w której działało polecenie „ping”, a zauważysz, że ten proces został zakończony, jak pokazano na poniższym obrazku:

Metoda nr 3: Użycie polecenia „zabij”:
Aby zabić proces za pośrednictwem terminala za pomocą polecenia „killall” w Linux Mint 20, postępuj zgodnie z metodą podaną poniżej:
Polecenie „killall” może zabić proces wraz ze wszystkimi jego procesami potomnymi. Ponownie, podobnie jak polecenie „pkill”, polecenie „killall” nie wymaga PID; możesz po prostu zabić proces, jeśli znasz jego nazwę.
Aby zademonstrować użycie tego polecenia, powtórzyliśmy ponownie ten sam scenariusz, który stworzyliśmy powyżej, i.mi., próbowaliśmy pingować Google.com z poleceniem „ping”.
Po wykonaniu tej czynności uruchom nową instancję terminala, a następnie wprowadź następujące polecenie:
$ killall NazwaProcesuTutaj możesz zastąpić termin „ProcessName” nazwą procesu, który musisz zabić za pomocą polecenia „killall”. W tym przypadku zastąpiliśmy ten termin słowem „ping”, jak pokazano na poniższym obrazku:

Po wykonaniu tego polecenia musisz wrócić do instancji terminala, w której wykonałeś polecenie „ping”. Zauważysz, że proces został już zakończony, jak widać na poniższym obrazku:

Wniosek
Korzystając z dowolnej z trzech metod opisanych w tym artykule, możesz zabić dowolną liczbę procesów podczas korzystania z Linux Mint 20, a tym samym zaoszczędzić wszystkie zasoby systemowe, które zajmowały te procesy.
 Phenquestions
Phenquestions


