Windows 10 to wszechobecny system operacyjny, który jest używany na wielu platformach. Jednak użytkownicy Linuksa, większość programistów i kreatywnych profesjonalistów zwykle używają Ubuntu na Windows 10.
Ubuntu to bardzo stabilny i elastyczny system operacyjny oraz dystrybucja Linuksa oparta na Debianie, składająca się głównie z bezpłatnego oprogramowania o otwartym kodzie źródłowym. Istnieją różne wersje Ubuntu i możemy zainstalować każdą z nich w naszym systemie. Możemy go zainstalować samodzielnie lub na maszynie wirtualnej. W tym artykule dowiemy się, jak zainstalować „Ubuntu 20.04 w systemie Windows 10”.
Instalacja Ubuntu 20.04 w systemie Windows 10
Postępuj zgodnie z poniższymi wskazówkami, aby zainstalować Ubuntu 20.04 w systemie Windows 10.
Proces instalacji
Włącz podsystem Windows dla systemu Linux
Najpierw wejdź w „Panel sterowania” w pasku wyszukiwania okna.
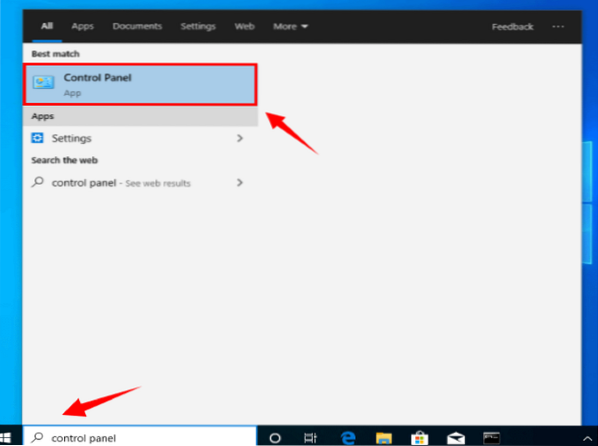
Otworzy się okno Panelu sterowania. Musimy sprawdzić, czy „Wyświetl według” jest ustawione na „Kategoria”.
Wybierz „Programy” w Ustawieniach.
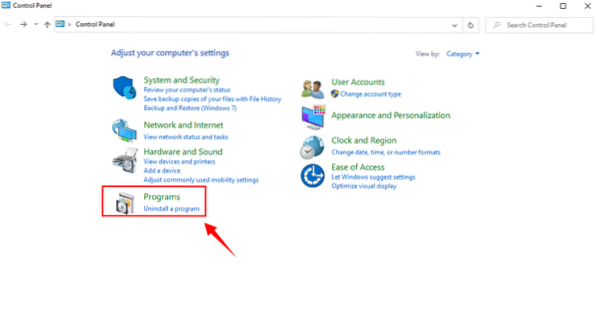
Gdy otworzy się okno „Programy i funkcje”, wybierz „Włącz lub wyłącz funkcje systemu Windows”.
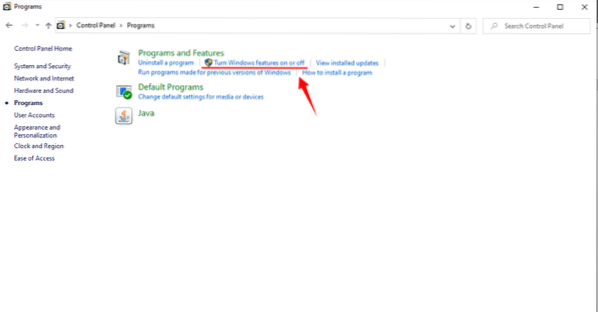
Pojawi się nowe okno.
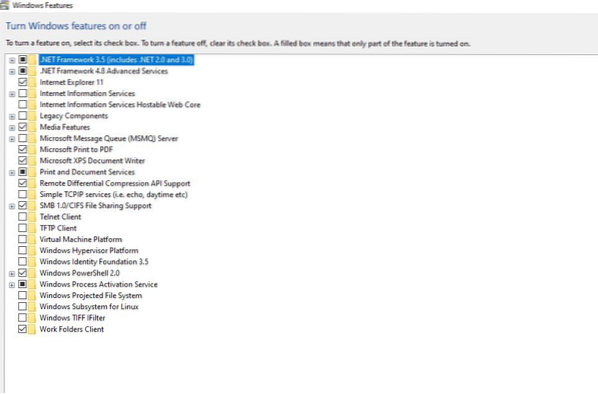
Znajdź „Podsystem Windows dla systemu Linux”. Musimy zaznaczyć to pole wyboru „Podsystem Windows dla systemu Linux”. Naciśnij „OK”, aby zainstalować tę funkcję.
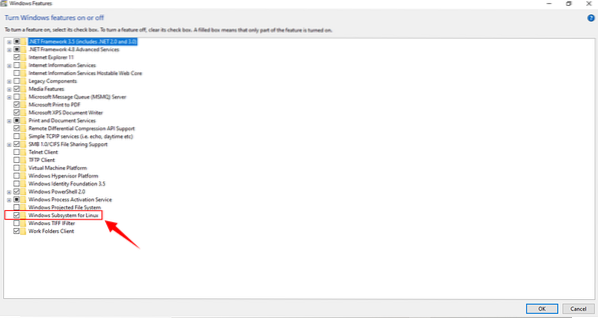
Włączenie WSL zajmuje kilka chwil.
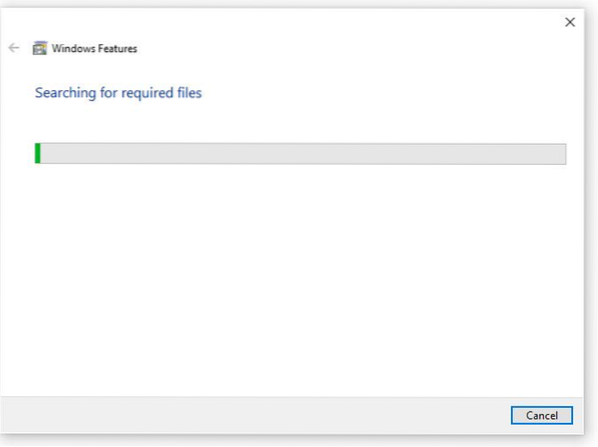
Gdy WSL jest włączony, musimy ponownie uruchomić nasz system, aby zakończyć żądane zmiany.
Kliknij „Uruchom ponownie teraz”.
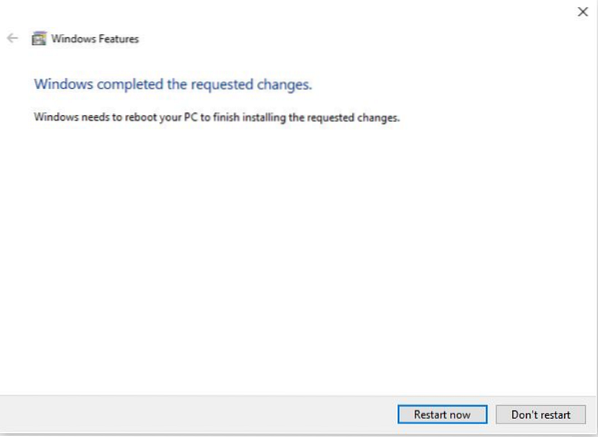
Pobierz i zainstaluj Ubuntu 20.04 w oknie 10 za pośrednictwem sklepu Microsoft
Po włączeniu podsystemu Windows Linux pobierz i uruchom Ubuntu 20.04. Wykonaj poniższe kroki, aby zainstalować Ubuntu 20.04 w systemie Windows 10.
Włącz systemowy „Microsoft Store” na pasku wyszukiwania systemu Windows.
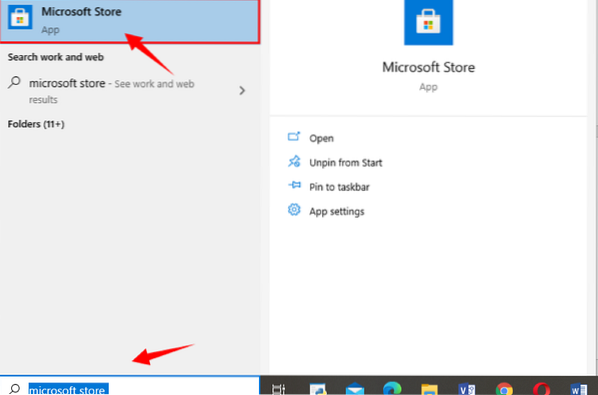
Po otwarciu sklepu Microsoft w prawym górnym rogu znajduje się pasek wyszukiwania. Wpisz „Ubuntu”.
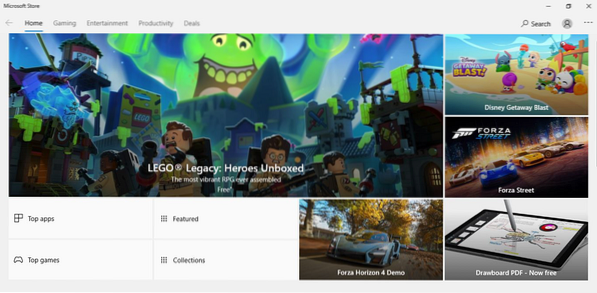
Zostaną wyświetlone różne aplikacje Ubuntu. Wybierz Ubuntu 20.04 z podanych aplikacji.
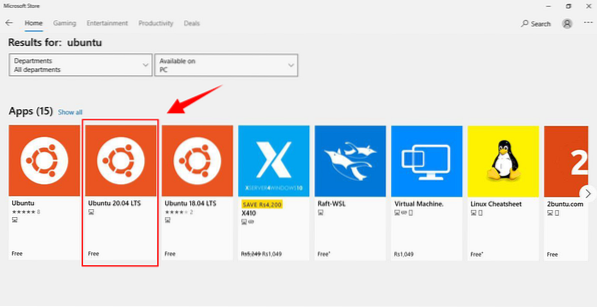
Naciśnij „Pobierz”, aby zainstalować aplikację. Rozpocznie się pobieranie.
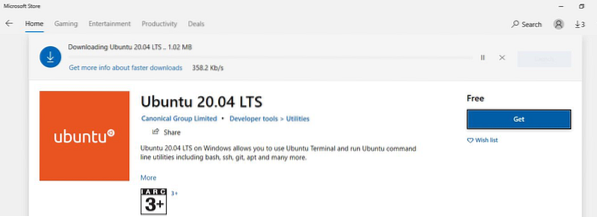
Po pobraniu kliknij „Uruchom”.
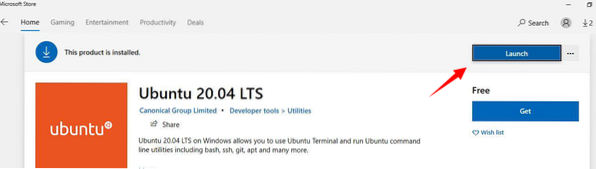
Gdy Ubuntu jest instalowane po raz pierwszy, otworzy się okno terminala, które pokazuje, że Ubuntu 20.04 jest instalowany i musimy chwilę poczekać.

Podczas instalacji zostaniemy poproszeni o podanie nazwy użytkownika.
Podaj dowolną nazwę użytkownika.
Naciśnij enter".
Wpisz „hasło”, a następnie wprowadź ponownie.
Pojawi się komunikat „zaktualizowano hasło”.

Teraz możemy uruchomić dowolne polecenie w wierszu Linux.
Idąc dalej, uruchom run “ $ sudo apt aktualizacja” polecenie na terminalu.
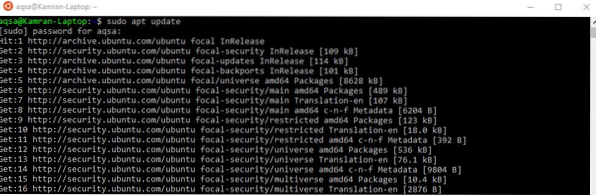
Ubuntu 20.Terminal 04 jest gotowy do użycia w systemie Windows 10.
Wniosek
Ubuntu 20.04 to bardzo przydatny i popularny system operacyjny Linux. Większość ludzi używa Ubuntu na Windows. W tym artykule wyjaśniliśmy, jak pobrać i zainstalować Ubuntu 20.04 w systemie Windows 10. Postępuj zgodnie ze wspomnianymi wytycznymi, aby uzyskać Ubuntu 20.04 obok Windows 10.
 Phenquestions
Phenquestions


