This post explains the two methods of installing Slack on Linux Mint 20. Slack is available as a snap application and can also be installed from the Debian package.
Installing Slack on Linux Mint 20 from the Debian package
First, visit the Slack official webpage (https://slack.com/intl/en-pk/downloads/linux) and download the Slack .deb package.
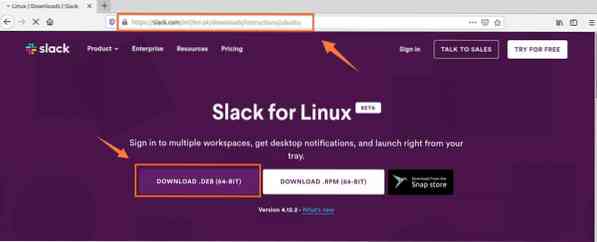
Next, choose the 'Save File' and click 'OK'. The .deb file will then be downloaded and stored in the 'Downloads' directory.
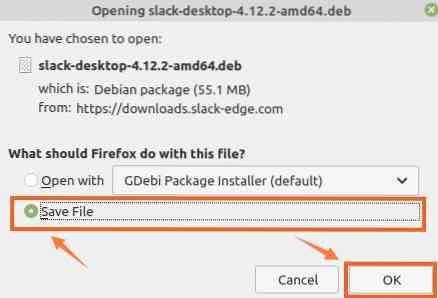
Then, fire up the terminal and navigate to the 'Downloads' directory with the command:
$ cd Downloads
Before installing Slack, update the apt cache as it is always advisable to update apt cache before installing any new application:
$ sudo apt update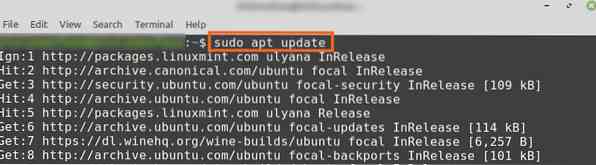
Now, we are ready to install Slack with the command:
$ sudo apt install ./slack-desktop-4.12.2-amd64.deb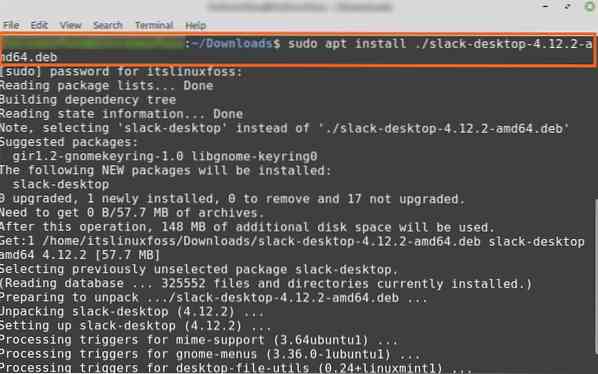
Once the Slack is successfully installed, verify the installation and check the installed version with the command:
$ slack --version
The output shows that Slack 4.12.2 is installed on my Linux Mint 20.
Installing Slack on Linux Mint 20 from the Snap application manager
Snap is a package manager for Linux distributions and comes disabled by default on Linux Mint 20. To install Slack from the Snap application manager, we need to enable and install the Snap manually on Linux Mint 20.
Fire up the terminal and type the below-given command to remove the nosnap.pref file:
$ sudo rm /etc/apt/preferences.d/nosnap.pref
Install the snapd using the command:
$ sudo apt install snapd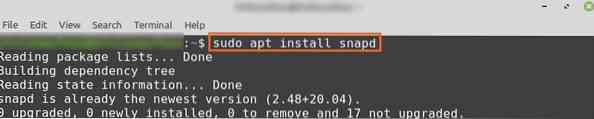
Next, install the Slack from the Snap store by executing on the terminal:
$ sudo snap install slack --classic
Once the Slack is installed from the Snap store, verify the installation with the command:
$ sudo snap info slack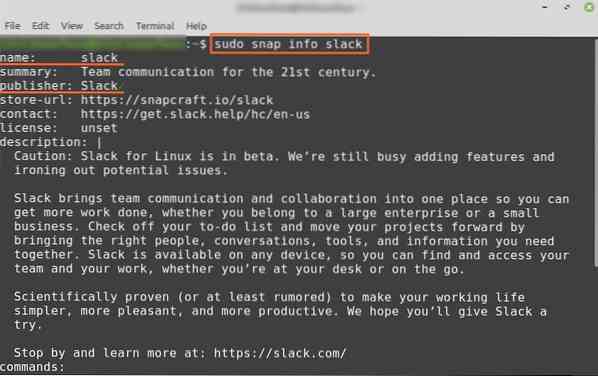
The output confirms that Slack is successfully installed from the Snap store.
Getting Started with Slack
Once you have successfully installed Slack on Linux Mint 20 using any above-mentioned method, click on 'Application Menu' and search for Slack.
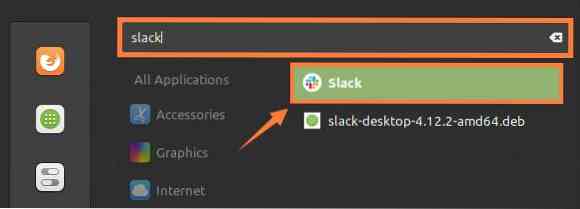
Click on the 'Slack' application icon to open it. Sign In to Slack if you have an existing account, otherwise, create a new account by clicking on 'Create a new workspace'.
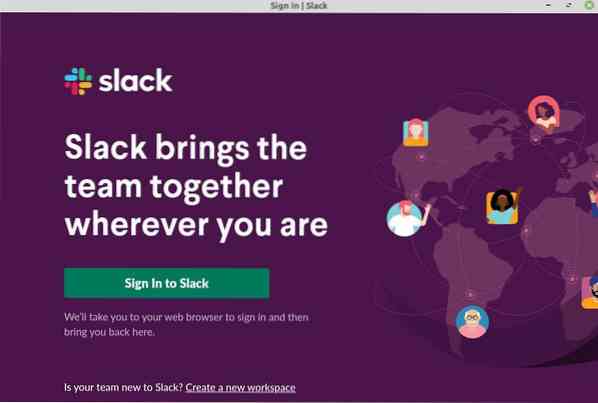
If you intend to create a new account, the Slack Sign Up form will be opened in your default web browser. Enter the email in the given field and click Continue.
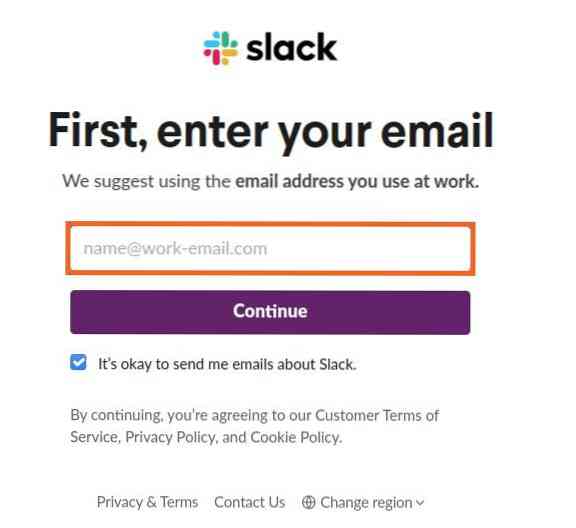
Slack will send you a confirmation code on the provided email address. Once you enter the confirmation code and the authentication is done, the Slack dashboard screen will appear.
Next, enter the company details and start using Slack for effective communication and collaboration.
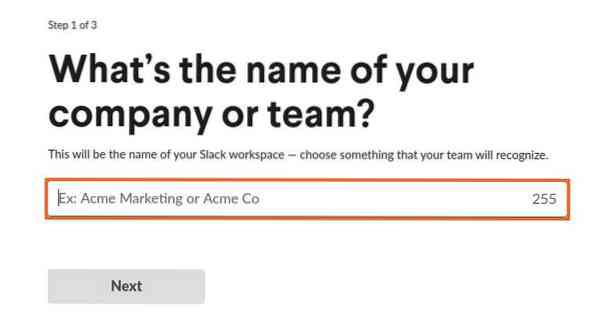
Moreover, you can also create as many channels as you want and you can send direct messages to the people of your team.
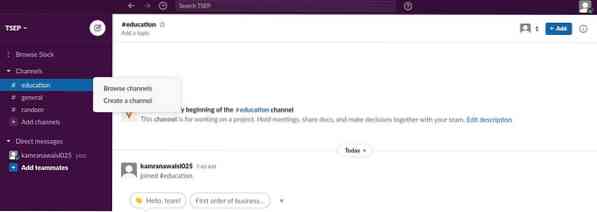
Conclusion
Slack is a very efficient tool for effective communication and collaboration. It is specially designed for the working environment. The Slack can be installed on Linux Mint 20 from the .deb package and Snap store. This post describes the installation of Slack on Linux Mint 20.
 Phenquestions
Phenquestions


