Instalowanie Samby:
Najpierw zaktualizuj pamięć podręczną repozytorium pakietów APT za pomocą następującego polecenia:
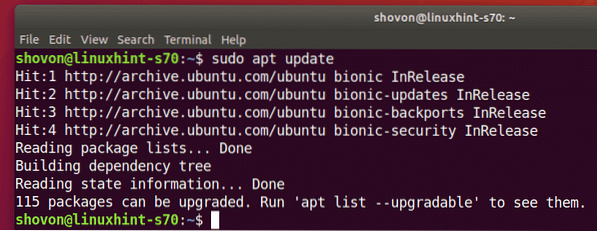
Teraz zainstaluj Sambę za pomocą następującego polecenia:
$ sudo apt install samba smbclient
Aby potwierdzić instalację, naciśnij Tak a następnie naciśnij
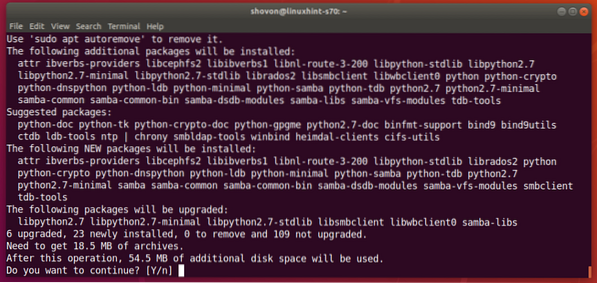
Powinna być zainstalowana Samba.
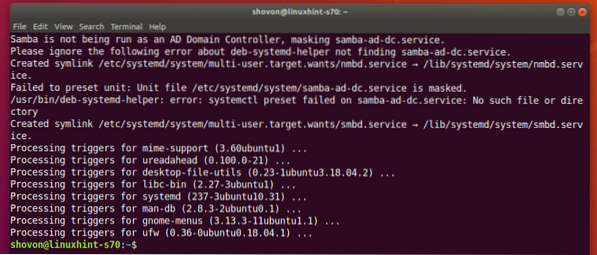
Udostępnianie katalogów za pomocą Samby:
Po zainstalowaniu Samby możesz udostępniać katalogi graficznie z domyślnego menedżera plików Ubuntu Łodzik.
Powiedzmy, że chcesz udostępnić katalog Uwagi w twoim katalogu domowym.
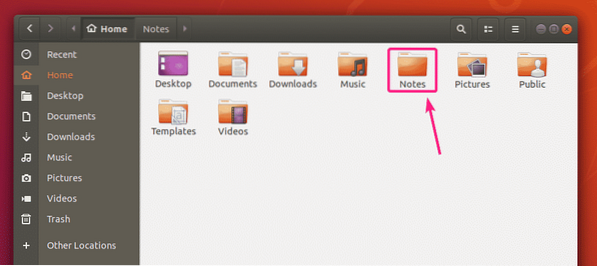
Teraz kliknij prawym przyciskiem myszy (myszą) na Uwagi katalog i kliknij Udział w sieci lokalnej.
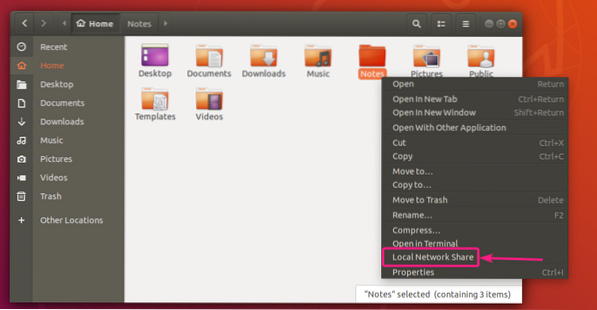
Teraz sprawdź Udostępnij ten folder pole wyboru, aby udostępnić ten katalog Samba.
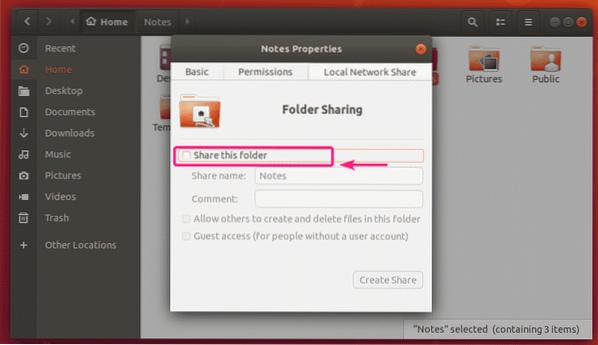
Teraz wpisz a Udostępnij nazwę. Możesz także wpisać opcjonalny Komentarz o akcji.
Przy domyślnej konfiguracji tylko właściciel udziału (użytkownik Linuksa, który jest właścicielem udostępnianego katalogu) może mieć dostęp do odczytu i zapisu do plików i katalogów w udziale.
Jeśli chcesz zezwolić innym użytkownikom (użytkownikom Linuksa, którzy nie są właścicielami udostępnianego katalogu) na tworzenie, zmianę nazwy lub usuwanie plików i katalogów z tego udziału, zaznacz pole Pozwól innym tworzyć i usuwać pliki w tym folderze pole wyboru.
Jeśli chcesz zezwolić gościom na dostęp (nieautoryzowany dostęp) do tego udziału, sprawdź check Dostęp dla gości (dla osób bez konta użytkownika) pole wyboru. Aby uzyskać dostęp dla gości, nie potrzebujesz żadnych kont użytkowników.
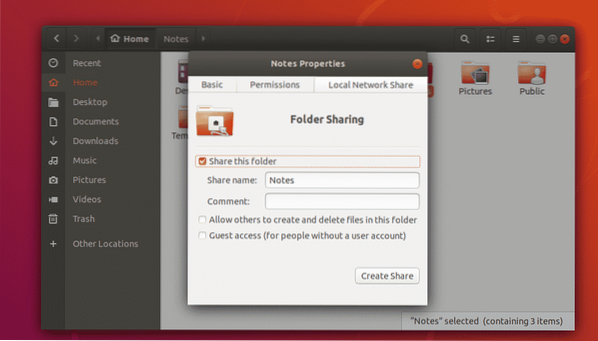
Domyślna konfiguracja pozwoli tylko użytkownikowi, który jest również właścicielem udostępnianego katalogu, logować się do udziału i wprowadzać zmiany w udziale.
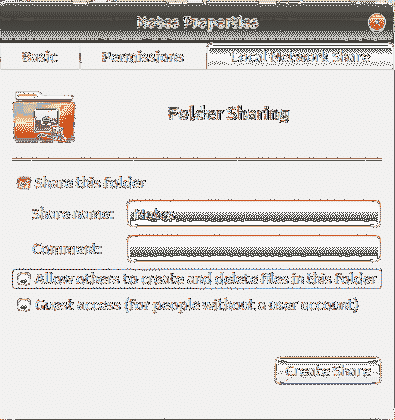
Jeśli chcesz utworzyć udział publiczny, do którego każdy może uzyskiwać dostęp, tworzyć, usuwać i zmieniać nazwy plików i katalogów z udziału, włącz zaznaczenie Pozwól innym tworzyć i usuwać pliki w tym folderze i Dostęp dla gości (dla osób bez konta użytkownika) pola wyboru, jak zaznaczono na zrzucie ekranu poniżej.
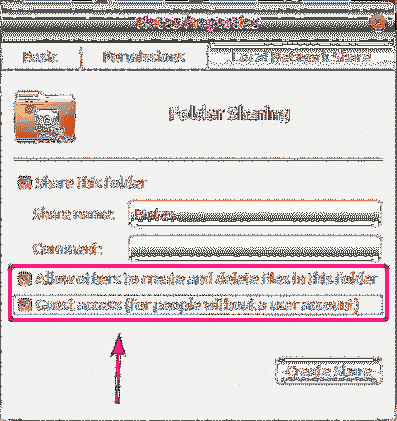
Jeśli chcesz utworzyć udział publiczny, w którym wszyscy mają dostęp tylko do plików i katalogów, ale nie mogą usuwać ani zmieniać nazw plików i katalogów z udziału, zaznacz tylko Dostęp dla gości (dla osób bez konta użytkownika) pole wyboru, jak zaznaczono na zrzucie ekranu poniżej.
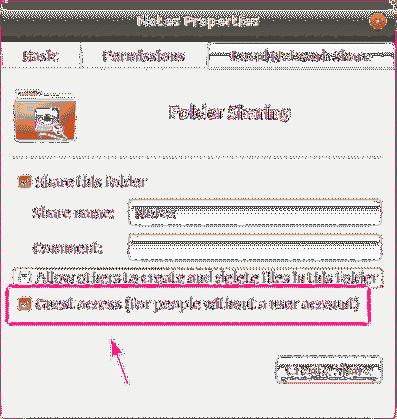
Jeśli chcesz, aby wszyscy (nawet ci, którzy nie są właścicielami udostępnianego katalogu), którzy zalogowali się przy użyciu nazwy użytkownika i hasła, mieli dostęp do zapisu w udziale, zaznacz Pozwól innym tworzyć i usuwać pliki w tym folderze pole wyboru, jak pokazano na zrzucie ekranu poniżej.
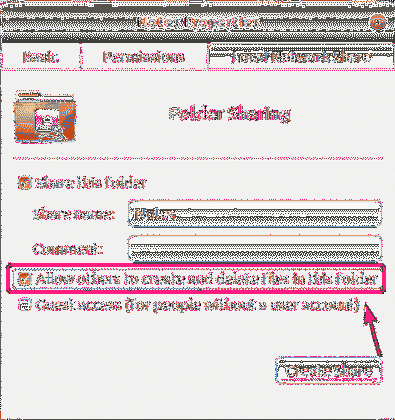
Gdy skończysz, kliknij Utwórz udostępnij.
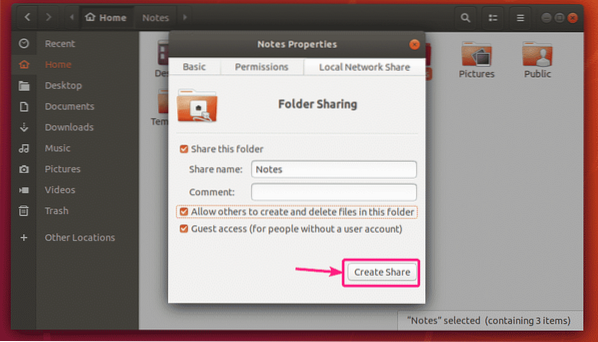
Jeśli pojawi się to okno dialogowe, kliknij Dodaj uprawnienia automatycznie.
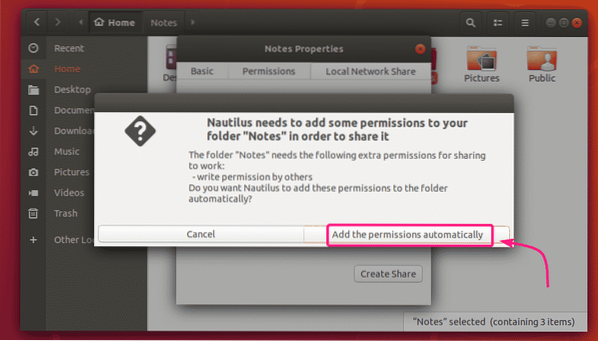
Udział powinien być włączony i gotowy do użycia. Teraz zamknij okno udostępniania folderów.
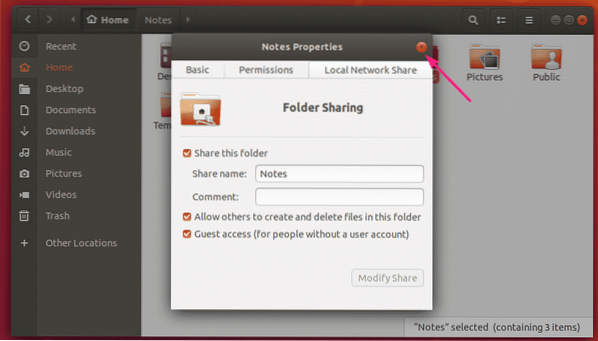
Po udostępnieniu katalogu ikona katalogu powinna zostać zmieniona, jak widać na poniższym zrzucie ekranu.
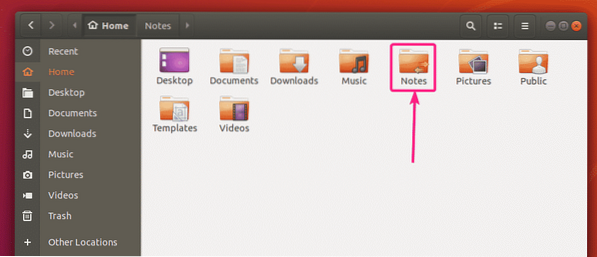
Tworzenie użytkowników Samby:
Aby uzyskać dostęp gościa do udziałów Samby, nie potrzebujesz żadnego uwierzytelnienia użytkownika. Udostępnienia gości będą dostępne dla wszystkich w sieci.
Ale jeśli chcesz zezwolić na dostęp do udziałów Samby tylko upoważnionym osobom, musisz utworzyć konta użytkowników Sambyba.
Pamiętaj, że konta użytkowników Samby są połączone z lokalnymi kontami systemu Linux. Możesz więc tworzyć tylko użytkowników Samby o tej samej nazwie, co nazwy użytkowników lokalnego systemu Linux.
Aby utworzyć konto użytkownika Samby shovon (powiedzmy), uruchom następujące polecenie:
$ sudo smbpasswd -a shovonTutaj, shovon to nazwa użytkownika mojego logowania do Ubuntu. Jeśli nie znasz swojej nazwy użytkownika, możesz ją zastąpić $(whoami).

Teraz wpisz nowe hasło dla użytkownika i naciśnij

Wpisz ponownie hasło użytkownika i naciśnij
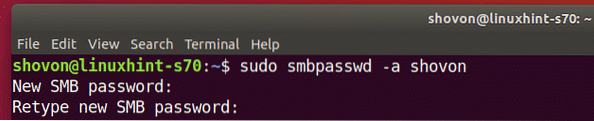
Należy utworzyć nowego użytkownika Samby i ustawić hasło dla nowo utworzonego użytkownika.
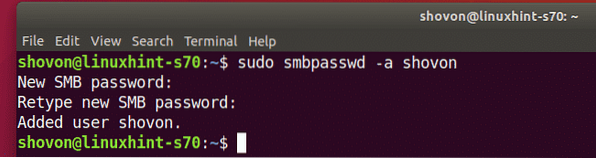
Uzyskiwanie dostępu do udziałów Samby z systemu Windows:
Aby uzyskać dostęp do udziału Samby z systemu Windows, musisz znać adres IP swojego komputera z Ubuntu.
Możesz znaleźć adres IP swojego komputera Ubuntu za pomocą następującego polecenia:
$ ip aW moim przypadku adres IP mojego komputera z Ubuntu to 192.168.20.152. Dla ciebie będzie inaczej. Więc pamiętaj, aby od teraz zmienić go ze swoim.
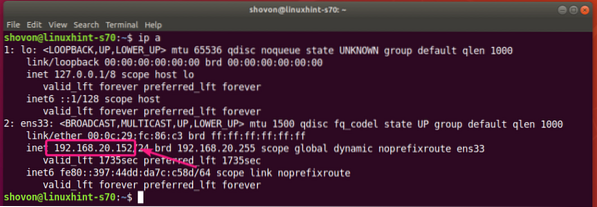
Teraz otwarte Przeglądarka plików w systemie Windows i przejdź do ścieżki \\192.168.20.152
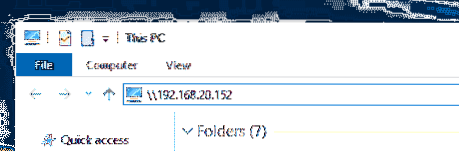
Powinieneś zobaczyć swoje akcje Samby tutaj.
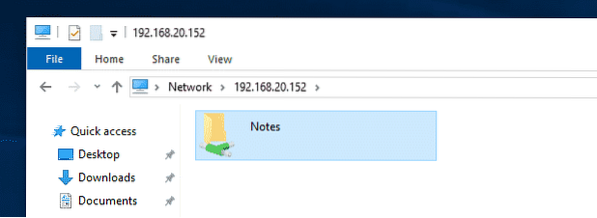
Jeśli jakikolwiek udział ma włączony dostęp dla gości, nie poprosi Cię o nazwę użytkownika i hasło, gdy spróbujesz uzyskać do niego dostęp.
Jeśli dostęp gościa nie jest włączony dla żadnego udziału, przy próbie uzyskania dostępu zostaniesz poproszony o podanie nazwy użytkownika i hasła. Nazwa użytkownika to nazwa użytkownika Samby, którą utworzyłeś wcześniej. Hasło jest hasłem użytkownika Samby.
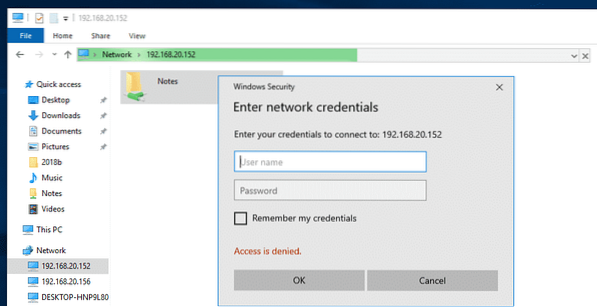
Po przejściu do udziału powinieneś znaleźć wszystkie swoje pliki i katalogi.
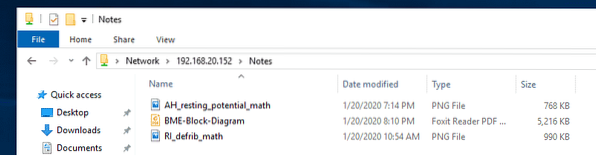
Uzyskiwanie dostępu do udziałów Samby z systemu Linux:
Musisz mieć zainstalowane programy klienckie Samby na komputerze z systemem Linux, z którego chcesz uzyskać dostęp do udziałów Samby.
Najprawdopodobniej zostanie zainstalowany domyślnie. Jeśli nie, musisz go ręcznie zainstalować.
W Ubuntu/Debian lub innych dystrybucjach Linuksa opartych na Ubuntu/Debian możesz zainstalować programy klienckie Samby za pomocą następujących poleceń:
$ sudo apt aktualizacja$ sudo apt install smbclient
Teraz otwórz menedżera plików (i.mi. Nautilus, Nemo, Delfin, Caja itp.) i przejdź do Sieć. Nazwa hosta komputera Ubuntu powinna być wymieniona w Sieć sekcja menedżera plików. Kliknij dwukrotnie na to.
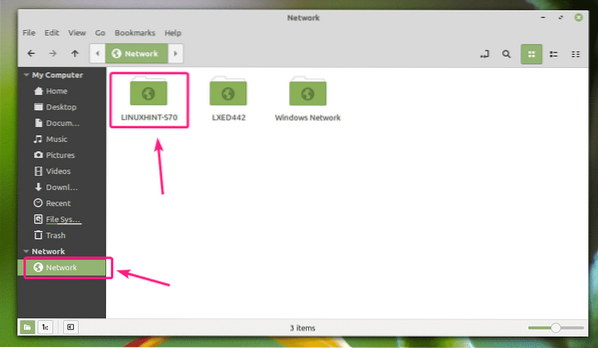
Twoje akcje Samby powinny być wymienione. Kliknij dwukrotnie udział, do którego chcesz uzyskać dostęp.
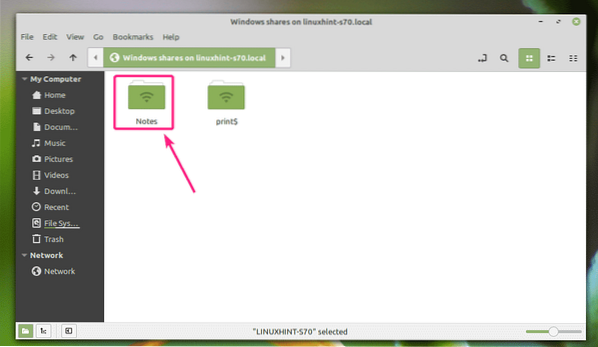
Jeśli jest to udział z obsługą gościa, wybierz Anonimowy i kliknij Połączyć.
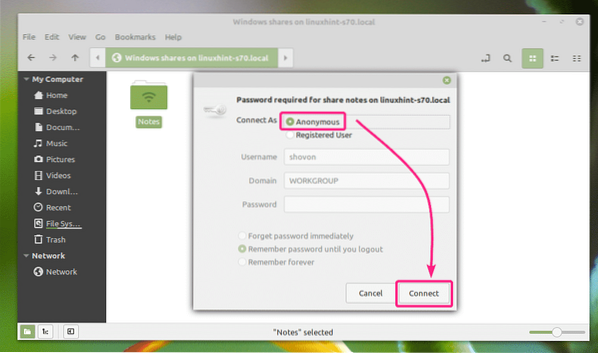
Jeśli dostęp gościa jest wyłączony dla udziału, wybierz zarejestrowany użytkownik, wpisz nazwę użytkownika i hasło Samby w polu Nazwa Użytkownika i Hasło odpowiedniej sekcji i kliknij Połączyć.
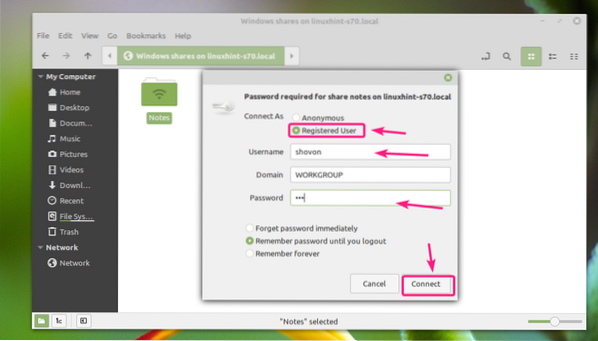
Wszystkie pliki i katalogi w udziale Samby powinny być wymienione.
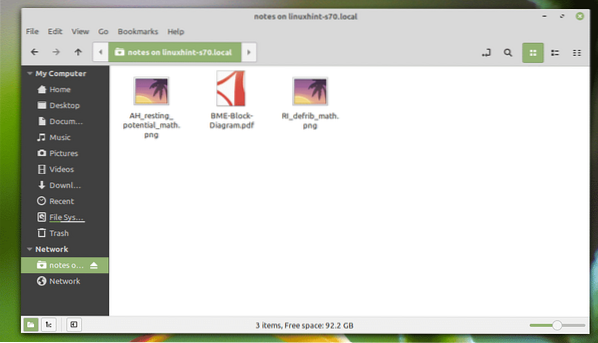
Tak więc instalujesz Sambę na Ubuntu i udostępniasz pliki Windows i innym komputerom z Linuksem. Dziękujemy za przeczytanie tego artykułu.
 Phenquestions
Phenquestions


