What's so special about Life Is Strange?
Life is Strange - Episode 1 was one of the most sought-after story-telling games of 2015. It quickly gained approval from fans of the genre and also brought many people into it. The genre of point and click storytelling games were at an all-time high during those years and the craze had begun from the ever-famous Telltale, The Walking Dead series. Life Is Strange did not fail to live up to the expectations that were set by its competition as its story was just as immersive as its counterparts and gave an experience that left everyone talking about it for the years to come later.
Using Steam to Download Life is Strange
Let's now move on to how to get Life is Strange Episode 1 installed on this machine. I am proud of the fact that I have a habit of using official links to download software; since Life is Strange Episode 1 is actively backed by Steam, the best way to download it is official. If we had googled a free download link for Life is Strange Episode 1, there is no doubt that malicious links would have popped up. Downloading the official version is the right way for the standard user.
For anyone who has ever played a game on PC, they would know what Steam is. For those people who have just forged into the PC gaming industry, Steam is the one place where to get digital games and software from. Steam has absolutely no competition when it comes to its dominance in the gaming market since it has everything from giving a stable platform to play online games to providing classic console games.
Now, we are presented with the challenge of getting Steam installed into our systems. We will go along the normal route and use the Ubuntu software center to get our official and stable release for steam. We could have also resorted to using the command line interface to get the exact same thing, but since this is a beginner friendly tutorial, we thought it would be better to skip it instead since a lot of people get overwhelmed by using the terminal.
To download Steam through the Ubuntu software center, simply open the software center and search for 'Steam' in it. The steam store should pop up on the front of the search and then you will have the option to install it.
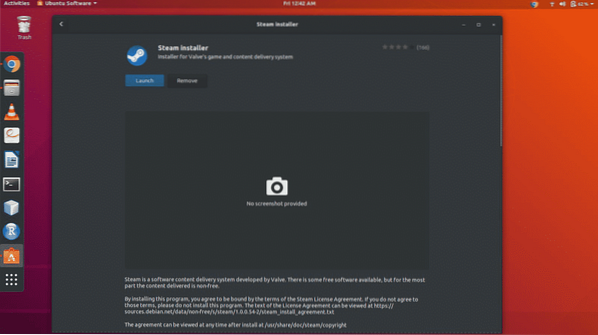
Once you have it installed on your machine, the application should either be visible on your desktop or return a valid search result upon searching it in the system.
Logging in Steam
When you start Steam up for the first time, it will start to update itself so it can download the latest version available. This happens because the application we downloaded is only a base version and needs the most recent stable files available to make it work. The update shouldn't take long since it usually ranges from 50 megabytes to 100 megabytes. Once that is done, you should be presented with a similar screen where steam asks you to either create a new account or log into an existing one. The option you choose will obviously depend on whether you have an account or not.
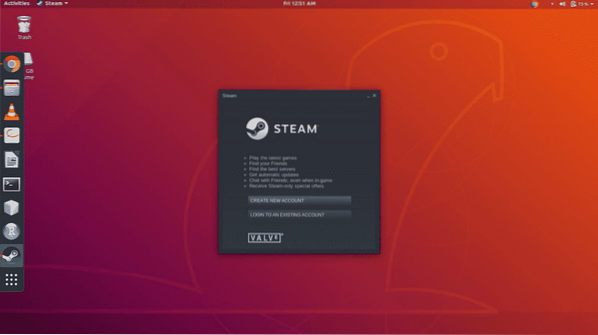
When you click on the second option, you will be presented with a login screen.
The login screen will have two fields which will be of username and password. Enter the correct information into the fields and then press enter so that Steam can verify if the information you have entered is correct or not. If the information is correct, you will be taken to the homepage of Steam which is usually the main store, unless some seasonal event like Christmas is going on in which case you will be taken to a special page. If you had entered false information in any one of the fields, you will be prompted to re-enter the information.
Finding the Game:
Now that we have finally managed to get access into Steam, let us now proceed to download the game 'Life Is Strange-Episode 1'. To find it on Steam, we can either browse the homepage in a hope that it is on some sale and therefore will be present there. That is possible, but a very tedious way to do something which is, otherwise, easily manageable. Instead, we will use the search bar that is located on the top right corner, but a little lower. Typing the keywords of the game will land us with a series of results that match the description and therefore we will choose the one we actually need. Once we have that figured out, we will click the link and be presented with the homepage for the game title.
Downloading the game
As this particular game is a free to play title, we do not have to pay anything for it and we can immediately download it. One thing that we will have to check is whether our hardware requirements match the minimum requirements of the game. We can see this by scrolling down on the games homepage and looking over the requirements section. Once we have established that we are capable of running the game, we can begin to download it. To do that, we simply click the 'Play Game' button as highlighted below.
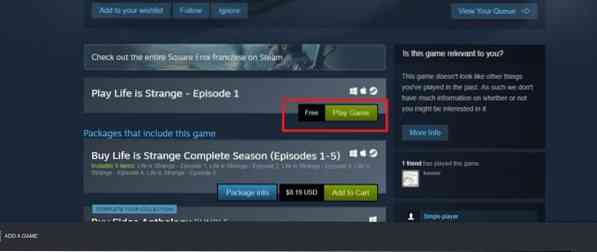
After pressing that button, we will be presented with a few install options and then the game will start downloading in the background. We can continue to use our system as we wish as the process will seamlessly continue without the need for human supervision. Once the game has been downloaded, we will receive a notification and the game will then be playable by going into the library section of the toolbar at the top of the screen.
Once you have successfully completed all these steps, you can enjoy playing your favorite game smoothly from your favorite Ubuntu supported system.
Screenshots
Enjoy!


 Phenquestions
Phenquestions


