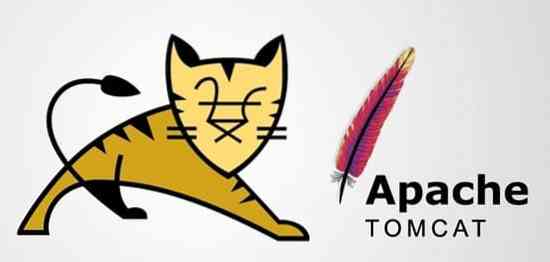
Zainstaluj serwer WWW Apache
W tym artykule pokażę, jak zainstalować serwer WWW Apache na Ubuntu 20.04. Wymaga to uprawnień administratora lub administratora, więc zaloguj się do systemu przez root.
Krok 1: Uaktualnij swój APT
Jak zawsze, najpierw zaktualizuj i uaktualnij swój APT.
$ sudo apt aktualizacja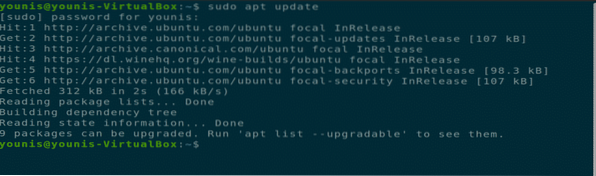
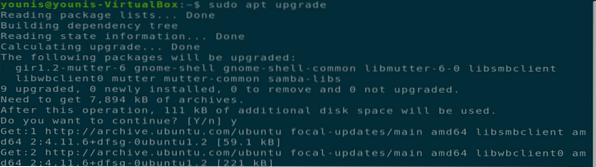
Krok 2: Pobierz i zainstaluj Apache
Następnie pobierz i zainstaluj serwer WWW Apache z repozytorium oprogramowania Ubuntu, wykonując następujące polecenie terminala.
$ sudo apt zainstaluj apache2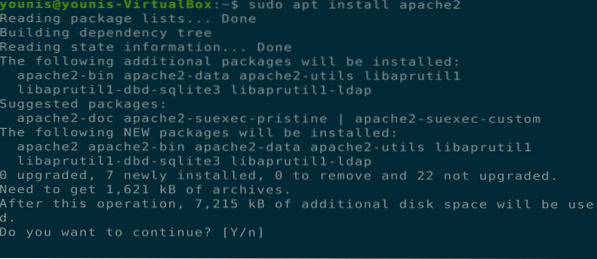
Krok 3: Sprawdź instalację Apache
Aby sprawdzić, czy Apache został zainstalowany, sprawdź stan serwera. Po zakończeniu instalacji serwer Apache2 uruchomi się automatycznie.
$ sudo systemctl status apache2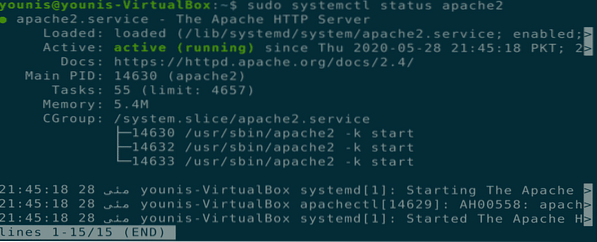
Krok 4: Włącz ustawienia zapory
Teraz powinieneś włączyć ustawienia zapory dla serwera Apache. Aby to zrobić, użyj polecenia UFW, aby zezwolić na ruch Apache na porcie 443 i porcie 80 za pomocą następującego polecenia terminala.
$ sudo ufw allow 'Apache Full'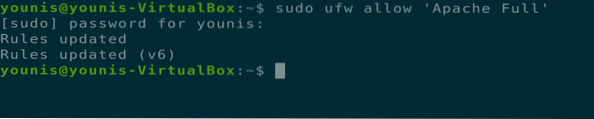
Krok 5: Sprawdź zmiany
Możesz zweryfikować tę zmianę, sprawdzając stan zapory za pomocą następującego polecenia terminala.
$ status sudo ufw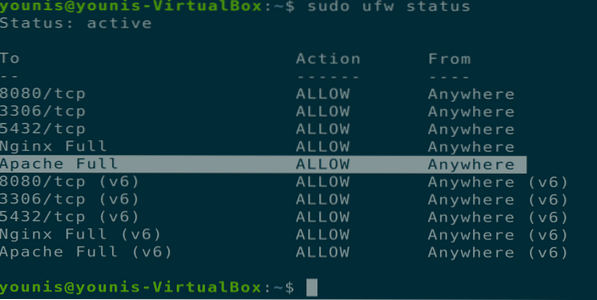
Krok 6: Sprawdź, czy Apache działa
Sprawdź, czy Apache działa poprawnie w Twoim systemie. Otwórz przeglądarkę internetową na swoim komputerze Ubuntu, otwórz nową kartę i wpisz następujący adres URL w pasku adresu URL. Pamiętaj, aby zastąpić adres IP, którego używaliśmy, adresem IP własnego komputera.
URL = http://10.0.2.15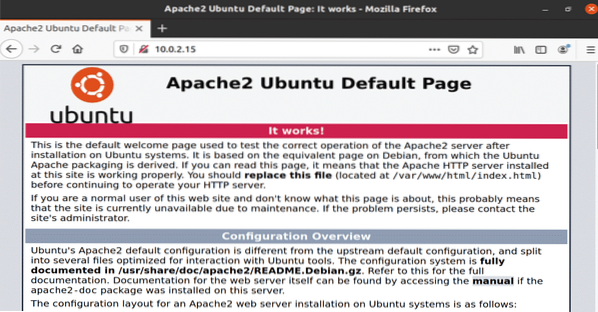
Rysunek: Usługa Apache uruchomiona w oknie przeglądarki.
Krok 7: Skonfiguruj wirtualnego hosta
Teraz jesteś gotowy do skonfigurowania wirtualnego hosta za pomocą zainstalowanego serwera WWW Apache. Apache zawiera testowy wirtualny host, który jest domyślnie włączony podczas instalacji. Prowadzenie jednej strony internetowej jest łatwe; wystarczy przesłać zawartość witryny w pliku konfiguracyjnym pod „/var/www/html.Ścieżka do tego pliku konfiguracyjnego jest zdefiniowana w następujący sposób.
Ścieżka= /etc/apache2/sites-enabled/000-default.konf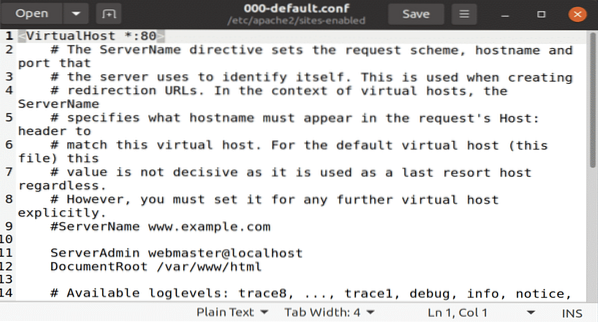
Rysunek: Domyślny plik konfiguracyjny otwarty w edytorze gedit.
Krok 8: Utwórz nazwę domeny
Jeśli hostujesz wiele witryn internetowych, użyj następującego polecenia, aby utworzyć nowy plik konfiguracyjny wirtualnego hosta dla każdej nowej witryny internetowej. Nazwa domeny utworzona w tym przykładzie testowym to www.przykład.pl; można to zastąpić żądaną nazwą domeny.
$ sudo mkdir -p /var/www/przyklad.com
Krok 9: Utwórz nowy plik katalogu
Utwórz nowy plik w katalogu o nazwie „indeks.html” i wklej następującą treść do tego pliku.
Sukces! przykład.com strona główna!
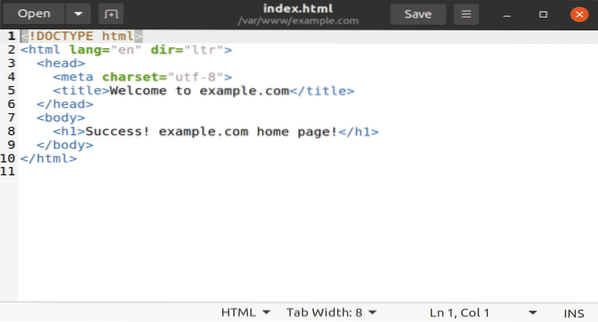
Rysunek: Nowy indeks.plik html z zawartością witryny w środku.
Zapisz plik i zamknij go. Zmień opcje uprawnień do plików za pomocą następującego polecenia terminala.
$ sudo chown -R www-data: /var/www/przyklad.com
Krok 10: Utwórz dokument w edytorze tekstu
Otwórz swój ulubiony edytor tekstu i utwórz ten plik w lokalizacji „/etc/apache2/sites-available”. Używam edytora tekstu gedit.
Przykład nazwy serwera.com
Alias serwera www.przykład.com
ServerAdmin [ochrona poczty e-mail]
Katalog główny dokumentu /var/www/przykład.com/public_html
Opcje -Indeksy +FollowSymLinks
Zezwól na nadpisanie wszystkich
Dziennik błędów $APACHE_LOG_DIR/przykład.com-błąd.log
CustomLog $APACHE_LOG_DIR/przykład.com-dostęp.log połączony
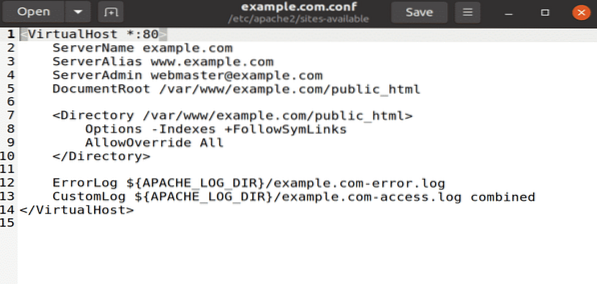
Rysunek: przykład.plik konfiguracyjny otwarty w edytorze gedit.
Krok 11: Plik konfiguracyjny łącza
Połącz ten plik konfiguracyjny z A2ensite użyteczność wykonując następujące polecenie terminala terminal.
$ przykład sudo a2ensite.com
Aby sprawdzić błąd składni w pliku konfiguracyjnym, wykonaj następujące polecenie.
$ sudo apachectl configtest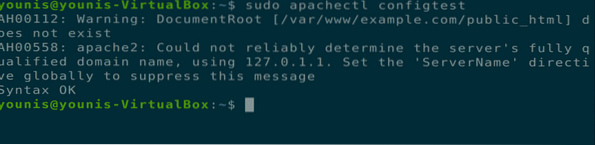
Krok 12: Uruchom ponownie Apache
Teraz uruchom ponownie usługę Apache, otwórz przeglądarkę internetową i wpisz następujący adres URL w pasku adresu.
$ sudo systemctl restart apache2
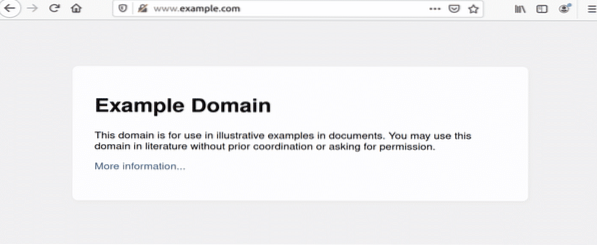
Rysunek: przykład.com otwarty w oknie przeglądarki.
Odinstalowywanie serwera WWW Apache
Możesz całkowicie odinstalować serwer WWW Apache za pomocą następujących poleceń terminala.
$ sudo apt-get purge apache2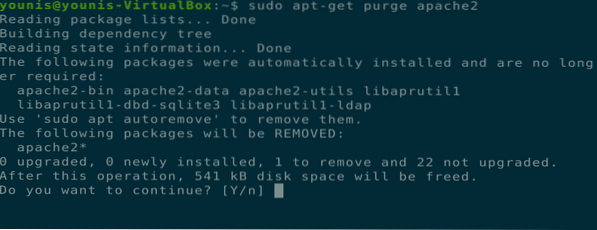
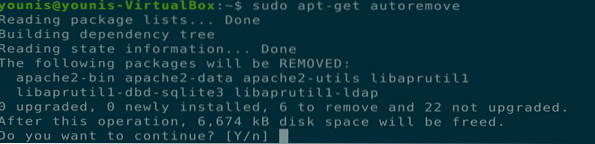
Wniosek
W tym artykule omówiono, jak zainstalować serwer WWW Apache, skonfigurować ustawienia zapory dla Apache, skonfigurować hosty wirtualne na serwerze WWW Apache i odinstalować Apache.
 Phenquestions
Phenquestions


