This guide explains how to install Apache OpenOffice's latest version on Ubuntu and Linux Mint.
Installation steps of OpenOffice on Ubuntu and Linux Mint
You need to follow the following steps to install OpenOffice on Ubuntu and Linux Mint:
Step1: Uninstall the LibreOffice installed version
LibreOffice comes already installed on Ubuntu and Linux Mint including other Debian-based distributions. Before installing the Apache OpenOffice on Ubuntu and Linux Mint, we need to uninstall the LibreOffice to prevent any type of dependency conflict. The OpenOffice and LibreOffice cannot operate on the same system.
Note: All the commands require root/sudo privileges to be executed. Turn on the root mode or enter the sudo password for executing the commands.
LibreOffice can be uninstalled using the below command:
$ sudo apt-get remove --purge libreoffice*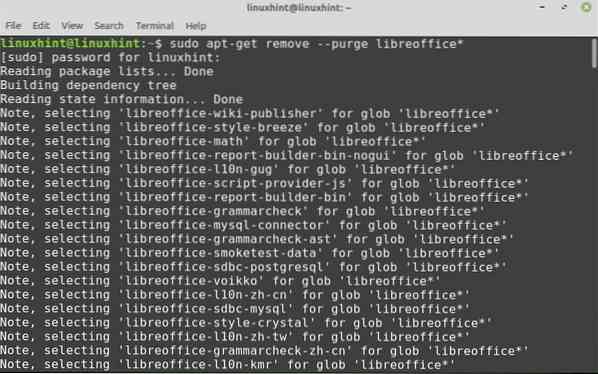
When prompted with the 'yes/no' option, press 'y' on the terminal and hit enter to continue the installation process.
Then run the following commands to remove the broken and held packages:
$ sudo apt clean$ sudo apt autoremove
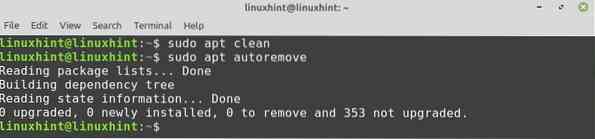
Step 2: Install Java runtime environment
We need to install a Java runtime environment (JRE) to use the full functions of Apache OpenOffice. The JRE version should be 8 or higher. Before the installation of JRE, you have to update the repository:
$ sudo apt update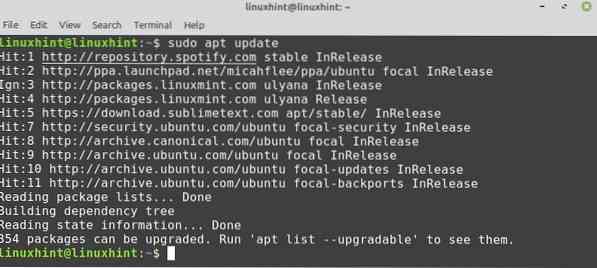
Once you have updated the repository, now you want to install JRE using the command given below:
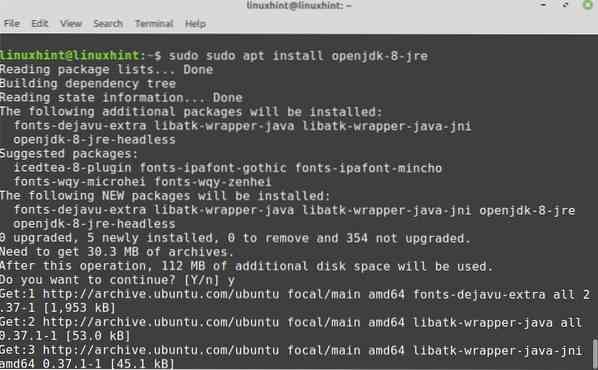
Once it's installed, you can check the java version:
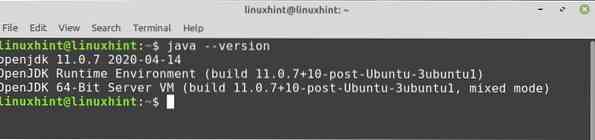
Step 3: Download the OpenOffice package
The Apache OpenOffice package is not available in the Ubuntu, and Linux Mint repositories. Visit this link https://www.openoffice.org/download/index.html to download the latest OpenOffice from the official website. OpenOffice 4.1.8 is the latest available version at the time of article writing.
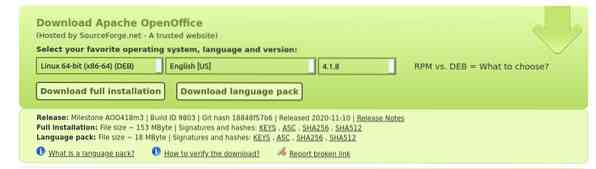
Select the Debian package, select your preferred language, and click on the “Download full installation” button.
A dialogue box will appear. Select the option “save file” and press the OK” button.
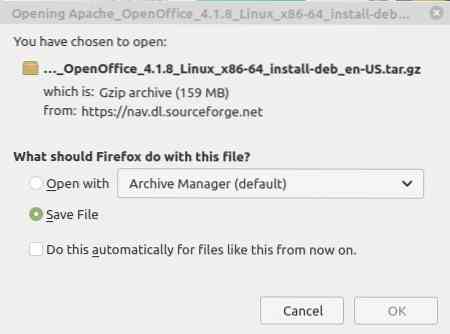
The package that you would download will go directly into the “Downloads” directory. Now, you need to go to the “Downloads” directory from the terminal:

Step 4: Extract the OpenOffice tar file
The downloaded OpenOffice Debian package is in the form of a tar file. Therefore, before using it, we need to extract it using the tar command-line utility:
$ tar -xvf Apache_OpenOffice_4.1.8_Linux_x86-64_install-deb_en-US.tar.gz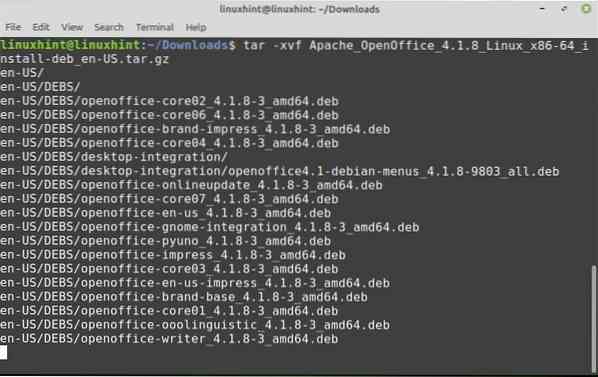
“Apache_OpenOffice_4.1.8_Linux_x86-64_install-deb_en-US.tar.gz” is the name of the downloaded OpenOffice Debian package.
A new directory named “en-US” is created. Furthermore, this directory contains a “DEBS” directory. Navigate to this newly created directory with the following command:
$ cd en-Us/DEBS
Step 5: Install the OpenOffice Debian package
All the installable files are placed in the “DEBS” directory. Run the following command to install the OpenOffice on Ubuntu or Linux Mint system:
$ sudo dpkg -i *.deb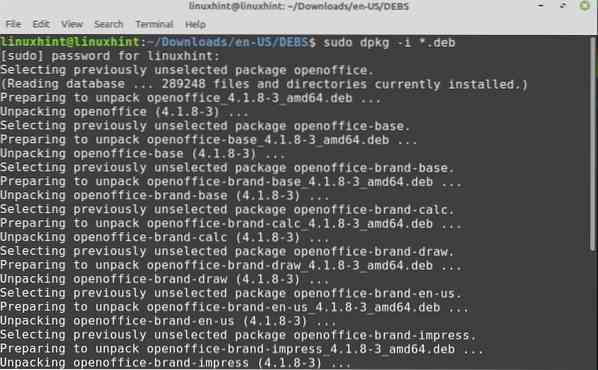
Now you have to integrate all the packages on your desktop. Navigate to the desktop-integration to install the OpenOffice packages::
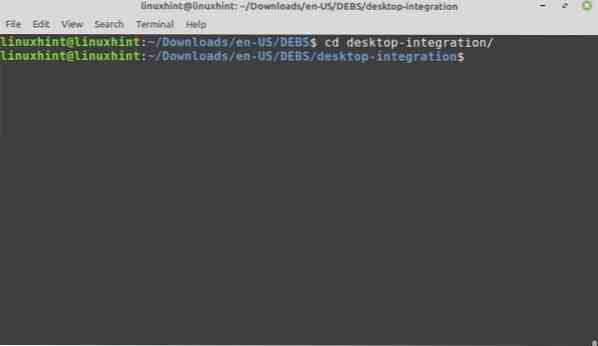
Execute the following command to install the required Debian packages:
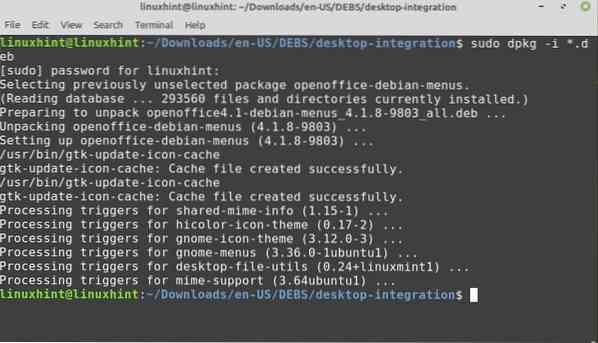
Congratulations! The Apache OpenOffice is installed successfully.
Step 5: Launch OpenOffice Application
After the successful installation, now it's time to launch the OpenOffice application. You can either launch it from the terminal or the application menu.
To launch OpenOffice from the terminal, run the following command:
$ openoffice4Upon the first launch, you will see the following window:
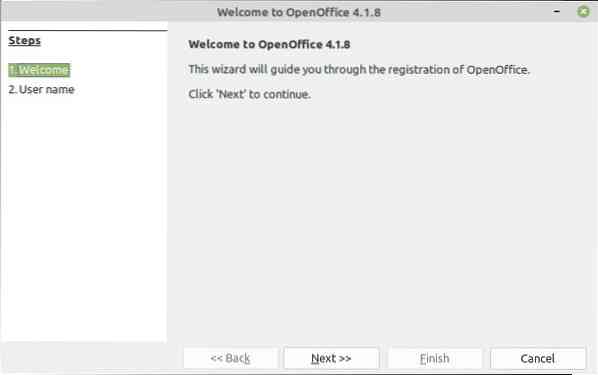
Click on “Next” and then click on “Finish”.
To launch the OpenOffice from the application menu, click on the applications button, and search for open office. The related applications will appear in the application menu.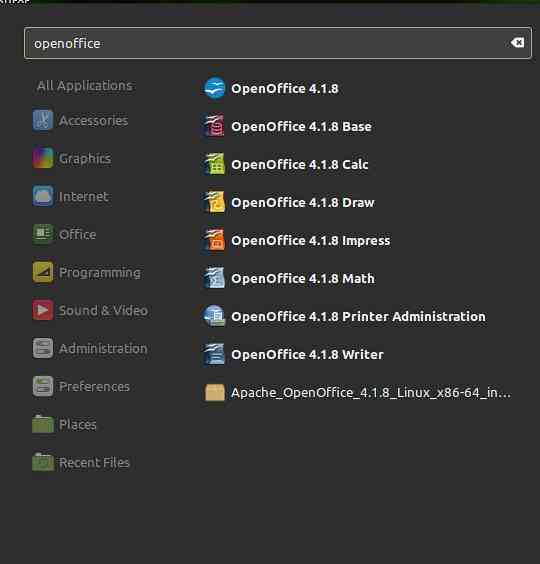
Enjoy Apache OpenOffice on your system.
Conclusion
This guide explains the Apache OpenOffice 4.1.8 on Ubuntu and Linux Mint. We have used Linux Mint 20 for preparing this guide. Additionally, we also explained how to launch the OpenOffice application.
 Phenquestions
Phenquestions


