Instalowanie wymaganych zależności:
Write jest oparty na Qt5. Musisz więc mieć zainstalowane biblioteki Qt 5 na swoim komputerze z Ubuntu, aby funkcja Write działała. Wszystkie wymagane biblioteki Qt 5 są dostępne w oficjalnym repozytorium pakietów Ubuntu 18.04 LTS. Możesz więc łatwo je zainstalować.
Najpierw zaktualizuj pamięć podręczną repozytorium pakietów APT za pomocą następującego polecenia:
$ sudo apt aktualizacja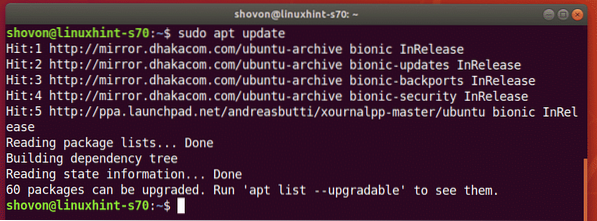
Teraz zainstaluj wszystkie wymagane biblioteki Qt5 za pomocą następującego polecenia:
$ sudo apt zainstaluj libqt5widgets5 libqt5network5 libqt5svg5
Aby potwierdzić instalację, naciśnij Tak a następnie naciśnij 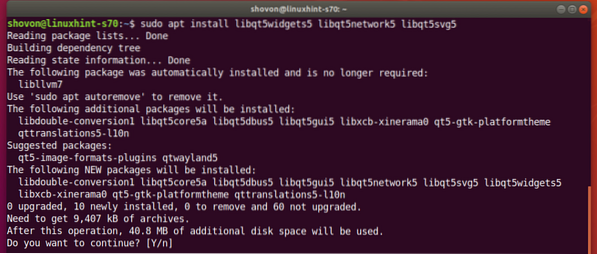
Wszystkie wymagane biblioteki Qt 5 powinny być zainstalowane.
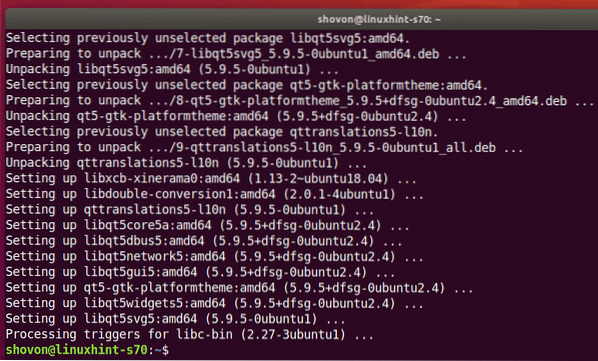
Pobieranie zapisu:
Write nie jest dostępny w oficjalnym repozytorium pakietów Ubuntu. Ale możesz go łatwo pobrać z oficjalnej strony Stylus Labs i zainstalować na Ubuntu.
Najpierw odwiedź oficjalną stronę pobierania Write z ulubionej przeglądarki internetowej. Następnie kliknij link Linux, jak zaznaczono na zrzucie ekranu poniżej.
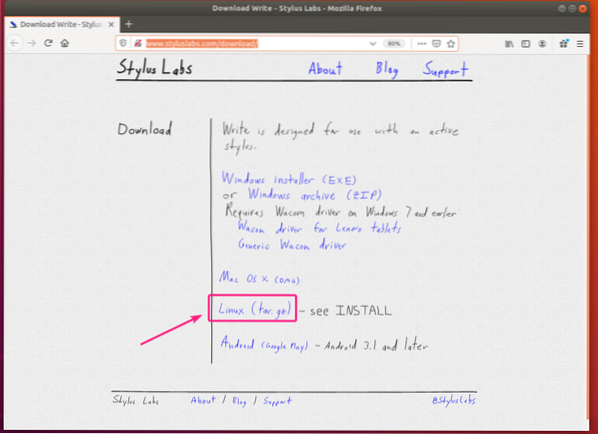
Teraz wybierz Zapisz plik i kliknij dobrze.
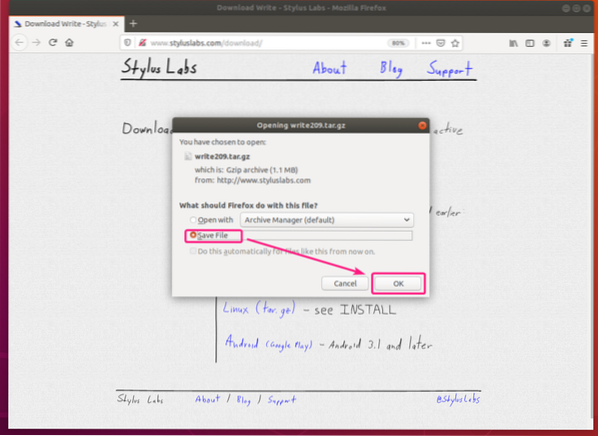
Write archiwum tar powinno zostać pobrane.
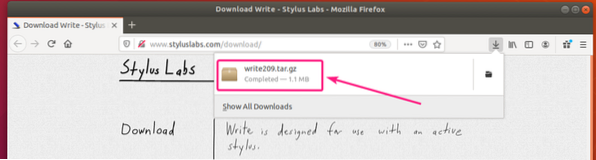
Teraz przejdź do ~/Pobieranie katalogu i rozpakuj archiwum.
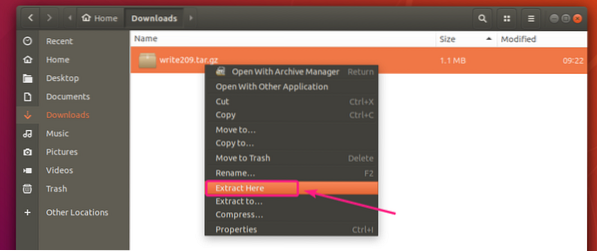
Powinien zostać utworzony nowy katalog. Przejdź do katalogu.
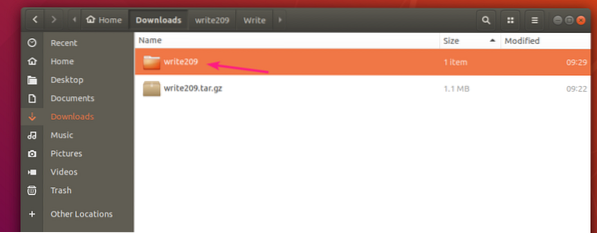
Przejdź do to Pisać/ informator.
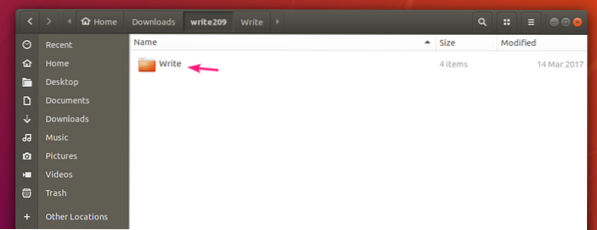
Teraz kliknij dwukrotnie na pisać plik binarny do uruchomienia Write.
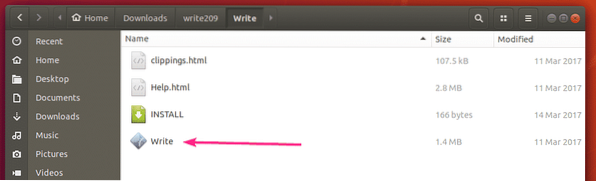
Napisz powinien być otwarty.
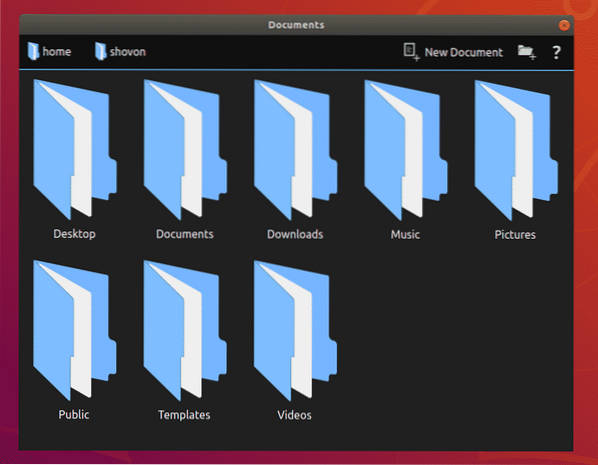
Podstawowe pisanie notatek przy wykonywaniu pracy:
Po otwarciu aplikacji Write powinny zostać wyświetlone pliki i katalogi w katalogu HOME. Przejdź do katalogu, w którym chcesz utworzyć notatkę Write i kliknij Nowy dokument.
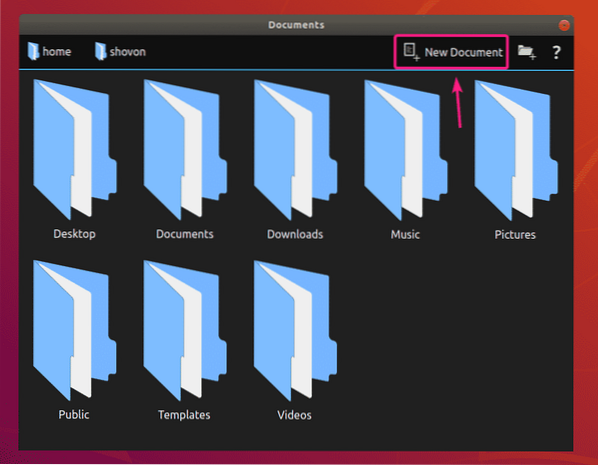
Teraz wpisz nazwę notatki Napisz i naciśnij
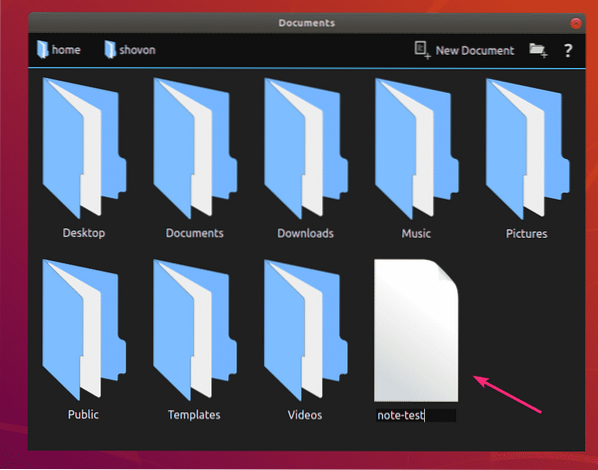
Powinna zostać utworzona nowa notatka Write. Zostanie również otwarty za pomocą Write.
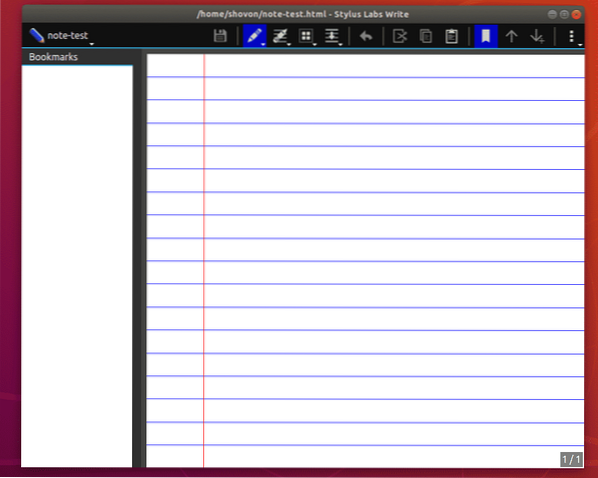
Możesz używać rysika lub tabletu piórkowego do robienia notatek za pomocą Write.
Użyłem tabletu piórkowego Wacom One do demonstracji robienia notatek w tym artykule. Ubuntu 18.04 LTS domyślnie obsługuje tablety piórkowe Wacom. Nie musisz więc robić nic więcej, aby obsługiwać tablet piórkowy Wacom.
Jak widać, mój tablet piórkowy Wacom One jest wykrywany automatycznie na moim Ubuntu 18.04 Maszyna LTS.
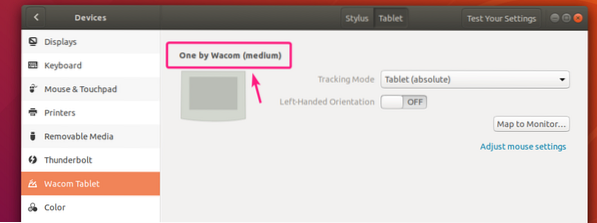
W przypadku pisma ręcznego wybierz narzędzie Pióro () i zacznij pisać w aplikacji Pisanie Write. Bardzo prosta.
Jak widzisz, mogę pisać w aplikacji Write za pomocą tabletu piórkowego Wacom. Działa ładnie.
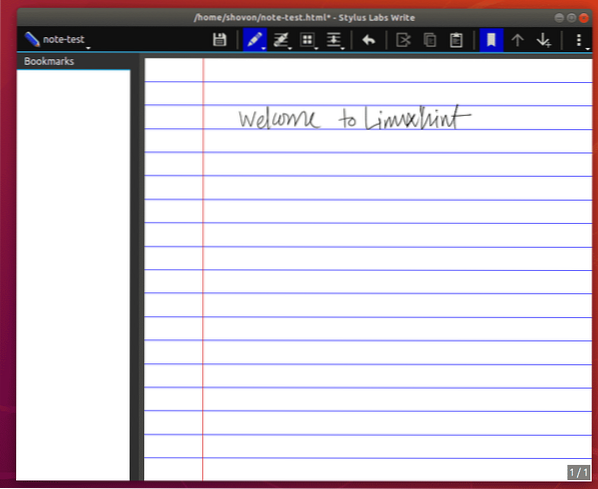
Jeśli klikniesz i przytrzymasz ikonę pisaka (), pokażą ci wszystkie domyślne style pisaków. Możesz wybrać dowolny z nich i pisać w aplikacji Write.
Istnieje 8 miejsc na style pióra. Możesz również zastąpić te domyślne niestandardowymi. W dalszej części artykułu pokażę Ci jak to zrobić.
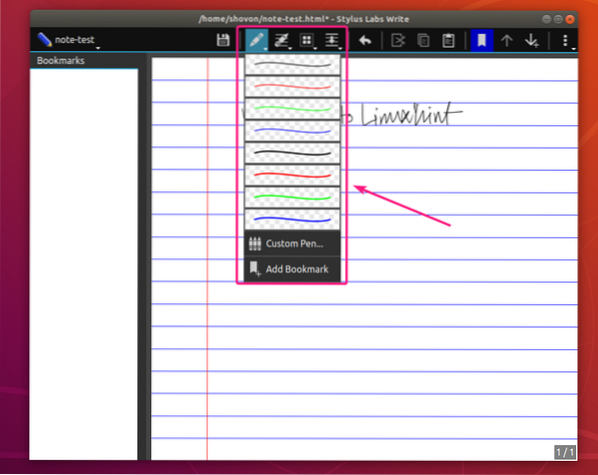
Do pisania w aplikacji Write użyłem różnych stylów pisaków. to wygląda fantastycznie.
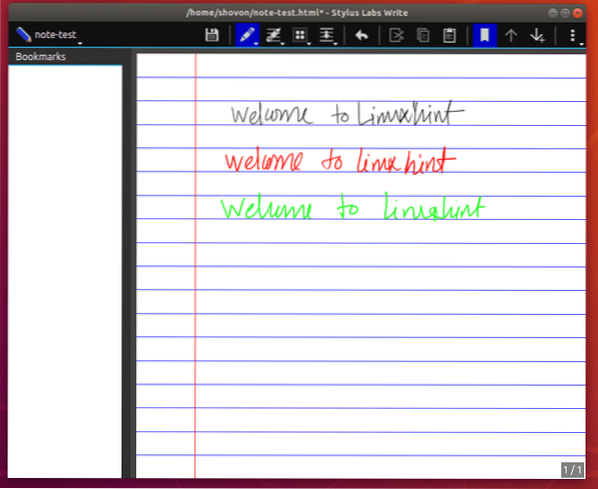
Po wprowadzeniu zmian w swojej notatce Write możesz kliknąć ikonę Zapisz (), aby zapisać swoją pracę.
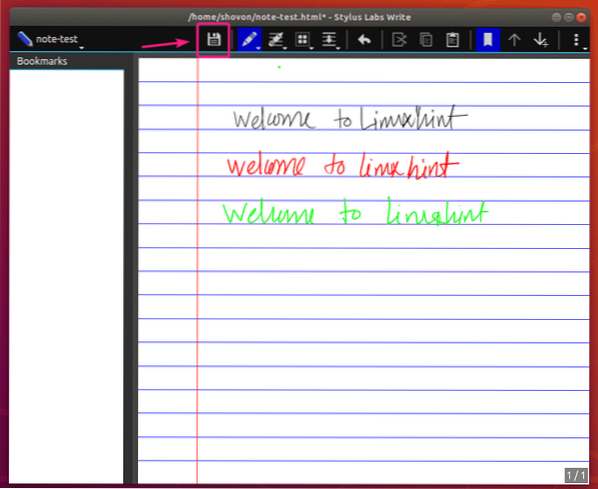
Jeśli chcesz zastąpić jedno z 8 gniazd na pióro własnym stylem pióra, kliknij i przytrzymaj ikonę pióra i wybierz Niestandardowe pióro…
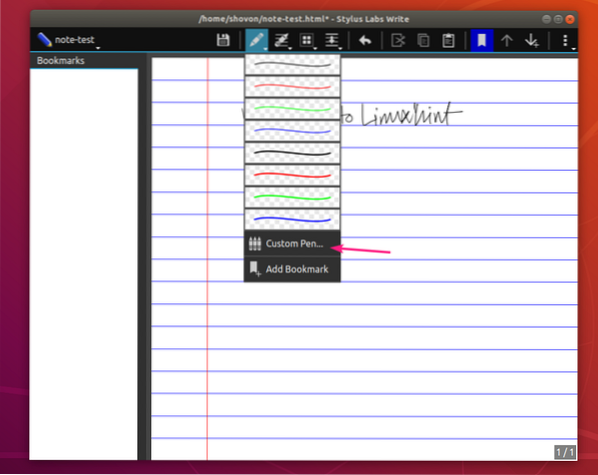
Teraz ustaw pióro Szerokość, Kolor i Czułość nacisku. Czek Zakreślacz jeśli chcesz użyć tego stylu pióra do podkreślenia notatek Write.
Czek Przyciągaj do siatki jeśli chcesz automatycznie zmienić kształt pociągnięć piórem za pomocą systemu siatki aplikacji Write.
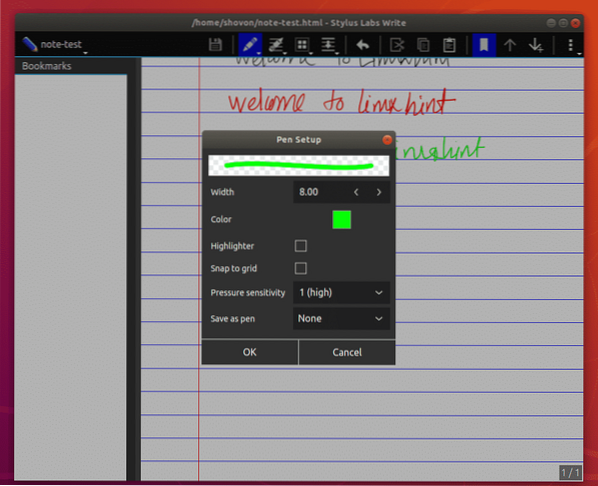
Teraz kliknij Zapisz jako długopis rozwijanego menu i wybierz gniazdo, którym chcesz zastąpić to pióro.
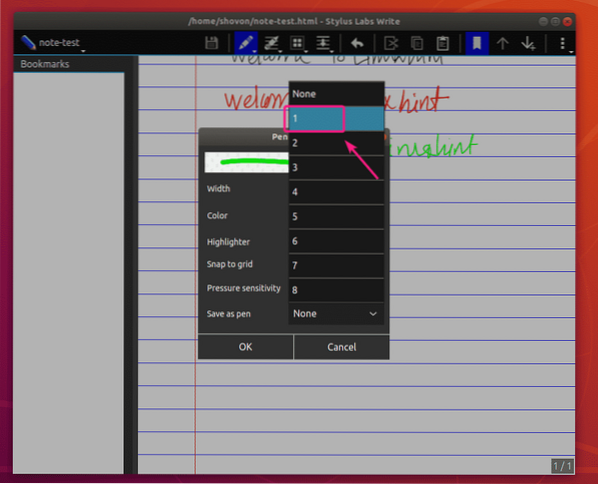
Gdy skończysz, kliknij dobrze.
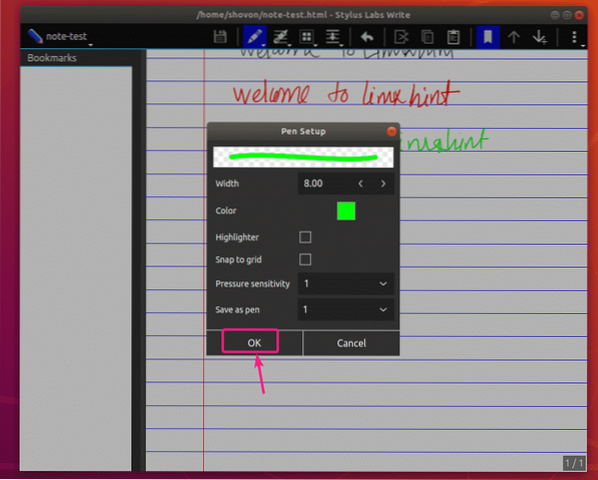
Pożądane miejsce na pióro powinno zostać zastąpione niestandardowym stylem pióra.
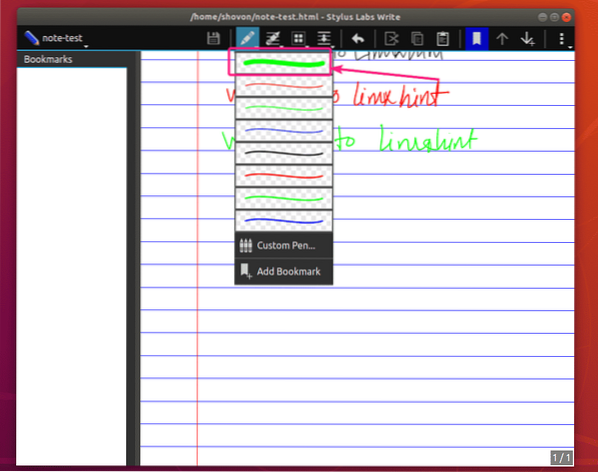
Jak widać, do pisania odręcznego używam niestandardowego stylu pióra. Działa świetnie.
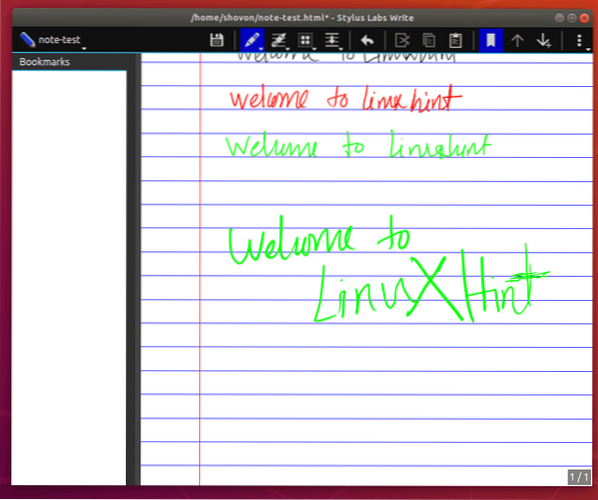
Jeśli chcesz wymazać niektóre pociągnięcia piórem, wybierz narzędzie Gumka () i usuń to, czego nie chcesz w swoich notatkach.

Masz kilka opcji gumki, i.mi Gumka do obrysów (usuwa całe pociągnięcie pióra razem), Rządziła gumka (usuwa częściowe pociągnięcie pióra, ale próbuje zachować linijki siatki), Darmowa gumka (usuwa tylko wybraną część pociągnięcia piórem).
Aby zmienić typ gumki, kliknij i przytrzymaj ikonę gumki () i powinieneś być w stanie wybrać typ gumki z listy.
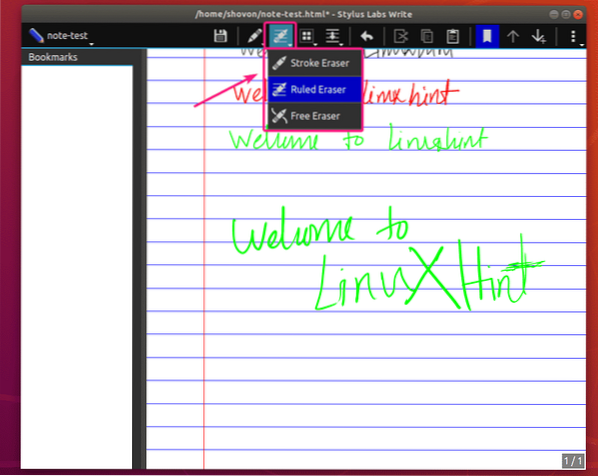
Jeśli chcesz ukryć boczny panel zakładek, kliknij ikonę zakładki ().
Jeśli panel boczny zakładek jest ukryty i chcesz, aby był widoczny, kliknij ponownie ikonę zakładki ().
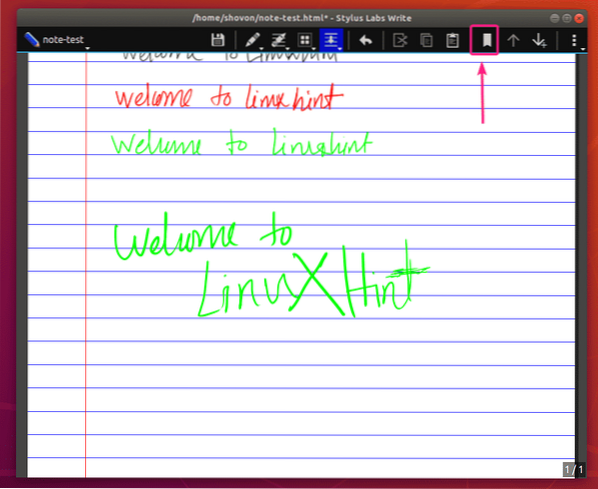
Aby wybrać treść z notatki Napisz, kliknij narzędzie Wybierz ().
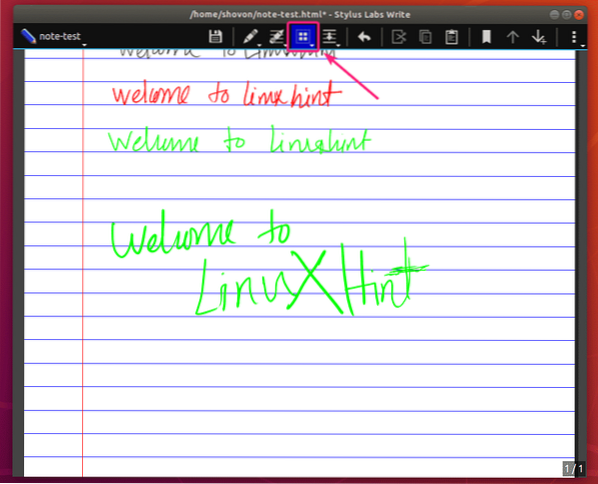
Możesz wybierać treści, przesuwać je lub usuwać.
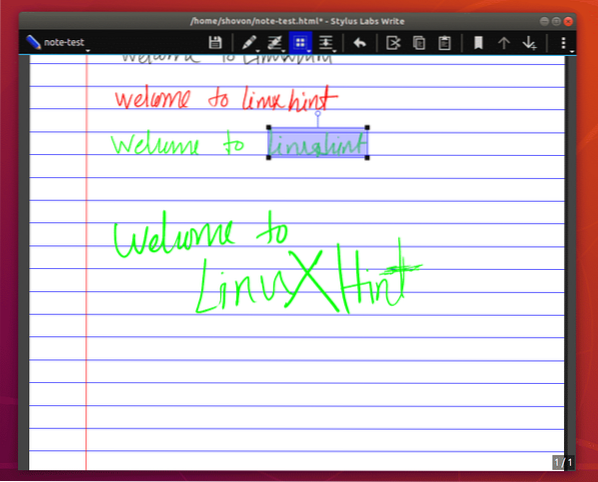
Write ma 3 rodzaje narzędzia wyboru. Prost Wybierz narzędzie (używane do zaznaczania prostokątów), Orzekł Wybierz narzędzie (używane do wyboru w oparciu o siatkę) oraz Wybierz lasso narzędzie (używane do wyboru odręcznego).
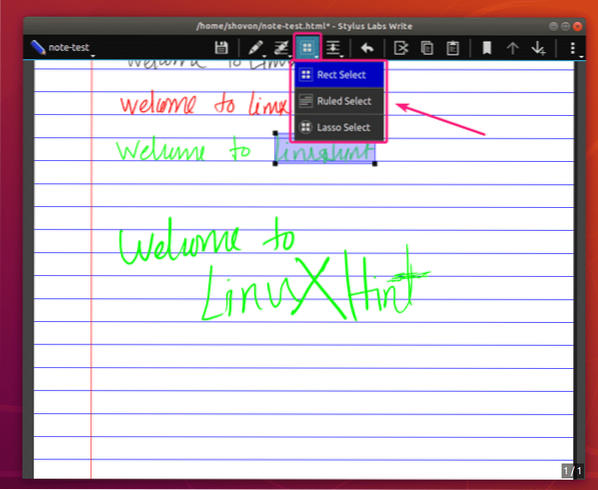
Jeśli chcesz przesunąć treść w dół, aby w środku notatki zrobić trochę miejsca na nową treść, kliknij przycisk Wstaw spację () Ikona. Następnie kliknij puste miejsce w notatce, z którego chcesz przenieść zawartość, i przytrzymaj.
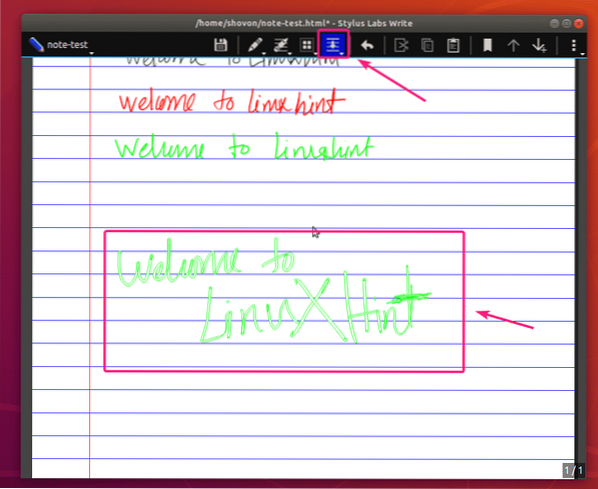
Następnie przeciągnij w dół. Kiedy jesteś zadowolony z wyniku, zwolnij pióro lub mysz. Treść powinna się poruszać.
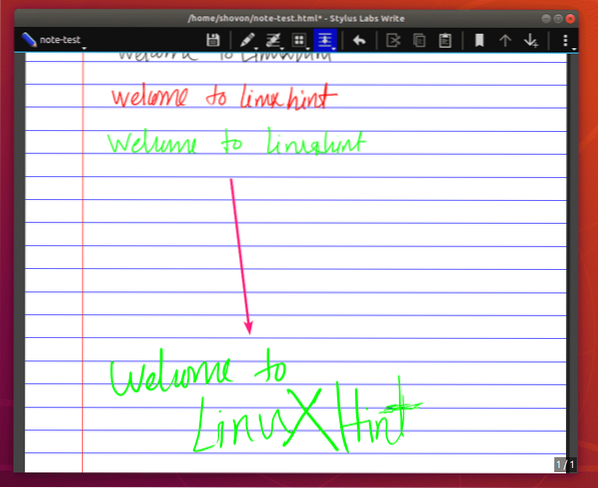
Możesz wybrać między Wstaw spację (do odręcznego wstawiania spacji) oraz Wykreślona spacja wstawiania (do wstawiania spacji na podstawie linijki/siatki) do wstawiania spacji w programie Write.
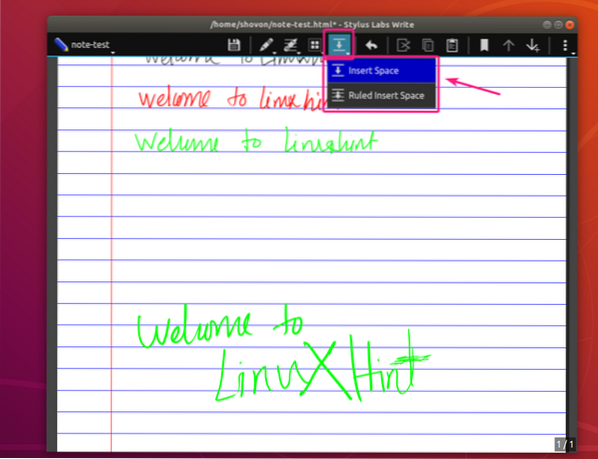
Aby cofnąć/ponowić pracę, kliknij i przytrzymaj hold Cofnij () i powinno pojawić się kółko. Gdy krąg jest pełny, jesteś w bieżącej pracy (nie ma nic do przerobienia). Przesuń wskaźnik okręgu w lewo, aby cofnąć i w prawo, aby ponowić pracę.
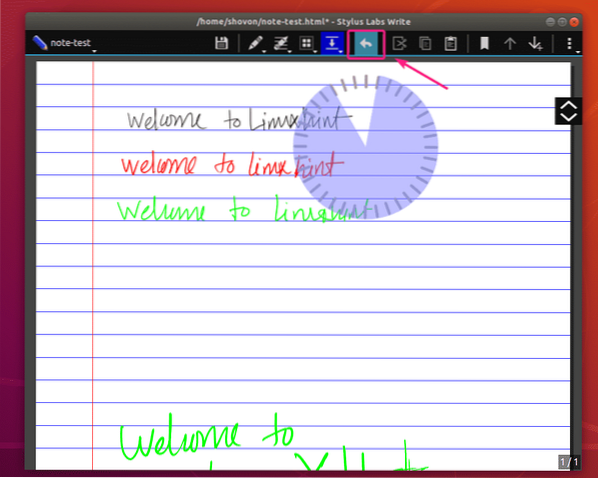
Możesz użyć Skaleczenie (), Kopiuj () i Pasta () ikona, aby odpowiednio wyciąć/skopiować wybraną zawartość lub wkleić zawartość ze schowka.
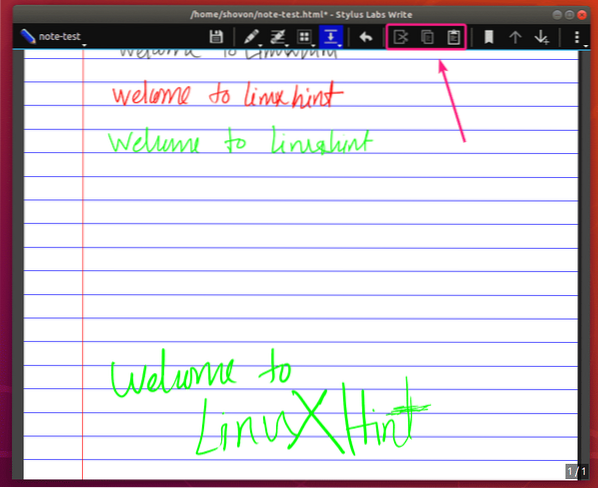
Aby poruszać się między stronami, możesz użyć Strona w górę () i Strona w dół/Dodaj () przycisk.
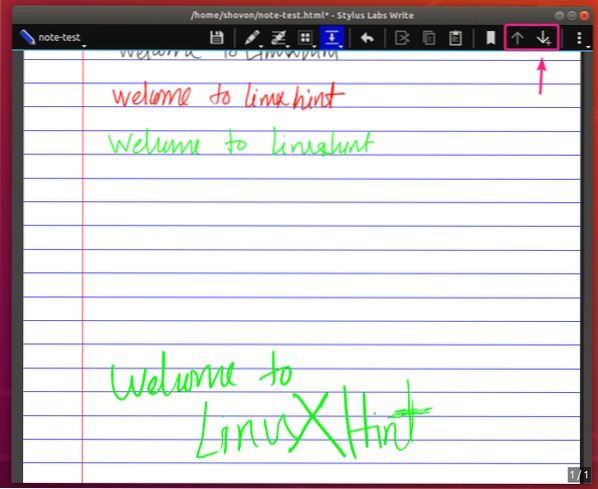
Jeśli dodasz nową stronę, strona powinna zostać dodana na końcu notatki. Między każdą stroną będzie mała przerwa.
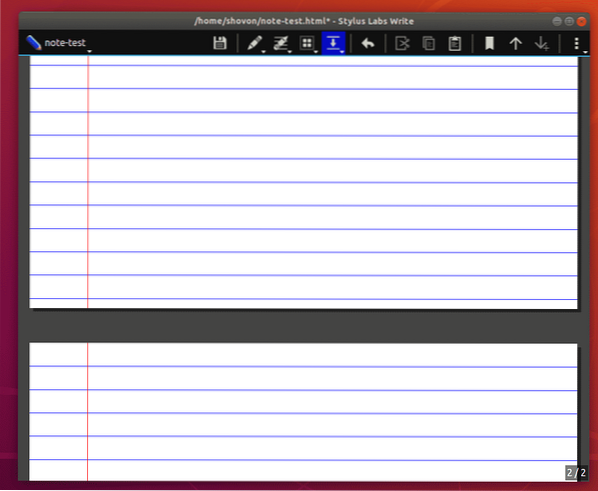
Tak więc zasadniczo instalujesz i używasz aplikacji do robienia notatek Write Write. Dziękujemy za przeczytanie tego artykułu.
 Phenquestions
Phenquestions


