Jeśli nie chcesz, aby inni mieli dostęp do Twoich danych, szyfrowanie jest niezbędne. Kiedy szyfrujesz swoje wrażliwe dane, nieupoważnione osoby nie mają do nich łatwego dostępu. Ten poradnik skupia się na instalacji i podstawowym użytkowaniu oprogramowania do szyfrowania dysków Veracrypt w systemie Ubuntu Linux. Veracrypt to oprogramowanie typu open source i jest bezpłatne.
Zainstaluj Veracrypt
Jak widać na oficjalnej stronie pobierania (link: https://www.veracrypt.fr/pl/Pobieranie.html), dostępne są dwie opcje korzystania z Veracrypt w systemie Ubuntu Linux, a mianowicie: GUI i konsola. GUI oznacza oparty na grafice, a konsola oznacza tekst (wiersz poleceń.)
Zainstaluj Veracrypt: GUI
Uruchom następujące polecenie w terminalu Ubuntu, aby pobrać pakiet instalacyjny Veracrypt GUI.
$ sudo wget https://launchpad.sieć/veracrypt/trunk/1.24-aktualizacja7/+pobieranie/veracrypt-1.24-Aktualizacja7-Ubuntu-20.04-amd64.debTeraz możesz zainstalować pobrany pakiet w następujący sposób.
$ sudo apt-get install ./veracrypt-1.24-Aktualizacja7-Ubuntu-20.04-amd64.debWchodzić tak aby kontynuować instalację, jeśli zostaniesz o to poproszony. Po udanej instalacji możesz uruchomić Veracrypt z menu Aplikacje > Akcesoria > Veracrypt.
Zainstaluj Veracrypt: konsolę
Uruchom następujące polecenie w terminalu Ubuntu, aby pobrać pakiet instalatora konsoli Veracrypt.
$ sudo wget https://launchpad.sieć/veracrypt/trunk/1.24-aktualizacja7/+pobieranie/veracrypt-konsola-1.24-Aktualizacja7-Ubuntu-20.04-amd64.debMożesz teraz przystąpić do instalacji pobranego pakietu. Uruchom poniższe polecenie.
$ dpkg -i ./veracrypt-konsola-1.24-Aktualizacja7-Ubuntu-20.04-amd64.debPo pomyślnym zakończeniu instalacji możesz zacząć używać Veracrypt w terminalu Ubuntu. Aby zobaczyć informacje o użytkowaniu, uruchom następujące polecenie.
$ veracrypt -hSzyfruj swoje poufne dane
Wyobraźmy sobie, że masz folder o nazwie folder1 na pulpicie Ubuntu, który zawiera poufne dokumenty. Stworzymy zaszyfrowany wolumin za pomocą GUI i konsoli, który będzie służył jako osobisty sejf do przechowywania tak wrażliwych dokumentów.
Metoda GUI:
Utwórz zaszyfrowany wolumin
1. Uruchom Veracrypt z Aplikacje menu > Akcesoria > Veracrypt 2. Kliknij Stwórz 3. W kreatorze tworzenia wolumenu Veracrypt wybierz Utwórz zaszyfrowany kontener plików 4. Kliknij Kolejny 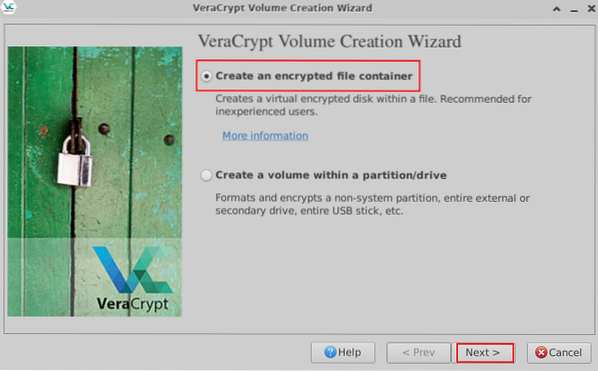 Rysunek 1: Utwórz zaszyfrowany kontener plików 5. Na stronie Typ woluminu wybierz pierwszą opcję oznaczoną Standardowy wolumen Veracrypt 6. Kliknij Kolejny 7. W obszarze Lokalizacja woluminu kliknij Wybierz plik 8. Wybierz żądaną lokalizację po lewej stronie, a następnie wprowadź nazwę kontenera zaszyfrowanych plików na górze
Rysunek 1: Utwórz zaszyfrowany kontener plików 5. Na stronie Typ woluminu wybierz pierwszą opcję oznaczoną Standardowy wolumen Veracrypt 6. Kliknij Kolejny 7. W obszarze Lokalizacja woluminu kliknij Wybierz plik 8. Wybierz żądaną lokalizację po lewej stronie, a następnie wprowadź nazwę kontenera zaszyfrowanych plików na górze
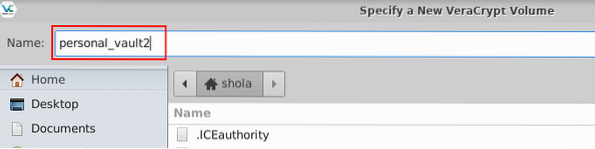
Rysunek 2: Nazwij swój nowy kontener zaszyfrowanych plików 9. Kliknij Zapisać na dole okna 10. Wróć do strony Lokalizacja woluminu, kliknij Kolejny 11. W obszarze Opcje szyfrowania pozostaw domyślne opcje: AES i SHA-512, a następnie kliknij Kolejny 12. W polu Rozmiar woluminu wprowadź żądany rozmiar woluminu. Kliknij menu rozwijane, aby przełączać się między gigabajtami, megabajtami i kilobajtami
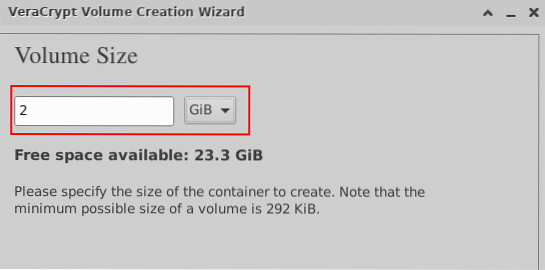
Rysunek 3: Określ rozmiar kontenera zaszyfrowanych plików 13. Kliknij Kolejny 14. W polu Hasło woluminu wprowadź hasło szyfrowania 15. Kliknij Kolejny 16. W Opcjach formatu możesz wybrać Linux Ext3 z menu rozwijanego
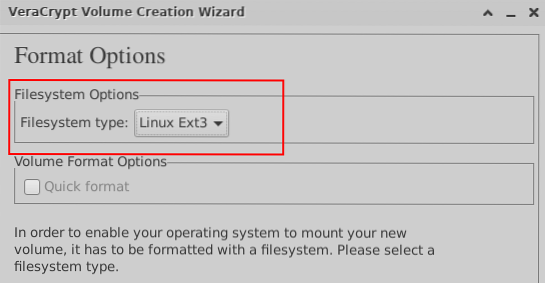
Rysunek 4: Wybierz typ systemu plików dla zaszyfrowanego woluminu 17. Kliknij Kolejny 18. W sekcji Wsparcie międzyplatformowe przejdźmy do domyślnego wyboru 19. Kliknij Kolejny a następnie kliknij dobrze po wyświetleniu monitu 20. W opcji Format głośności zacznij losowo poruszać myszą przez co najmniej 1 minutę
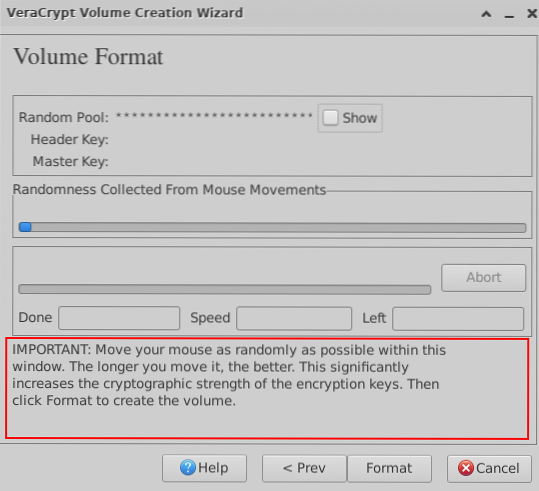
Rysunek 5: Poruszaj myszą losowo 21. Kiedy skończysz, kliknij Format 22. Po wyświetleniu monitu wprowadź hasło użytkownika systemu Linux i kliknij dobrze 23. Poczekaj na wiadomość informującą o pomyślnym utworzeniu wolumenu Veracrypt 24. Kliknij dobrze 25. Kliknij Wyjście
Zamontuj zaszyfrowany wolumin
1. Wróć do głównego okna VeraCrypt, kliknij dowolne wolne miejsce na liście 2. Kliknij Wybierz plik 3. Wybierz zaszyfrowany kontener plików, który utworzyłeś wcześniej 4. Kliknij otwarty na dole Okna 5. Kliknij Uchwyt 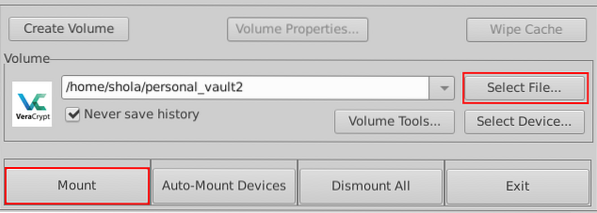 Rysunek 6: Zamontuj zaszyfrowany wolumin 6. Po wyświetleniu monitu wprowadź hasło szyfrowania i kliknij dobrze 7. Powinieneś teraz zobaczyć nową ikonę urządzenia na pulpicie. Zamontowane urządzenie zostanie również wyświetlone w obszarze Urządzenia gdy otworzysz Menedżera plików, uzyskując na przykład dostęp do katalogu domowego. Rysunek 7 poniżej pokazuje domyślną ścieżkę katalogu montowania.
Rysunek 6: Zamontuj zaszyfrowany wolumin 6. Po wyświetleniu monitu wprowadź hasło szyfrowania i kliknij dobrze 7. Powinieneś teraz zobaczyć nową ikonę urządzenia na pulpicie. Zamontowane urządzenie zostanie również wyświetlone w obszarze Urządzenia gdy otworzysz Menedżera plików, uzyskując na przykład dostęp do katalogu domowego. Rysunek 7 poniżej pokazuje domyślną ścieżkę katalogu montowania.
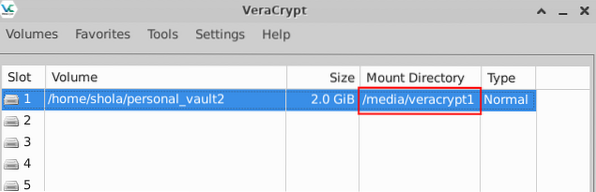
Rysunek 7: Ścieżka do katalogu montowania zaszyfrowanego woluminu Możesz teraz przystąpić do przenoszenia poufnego folderu do osobistego skarbca. 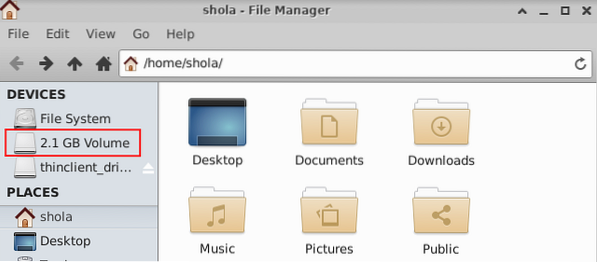
Cyfra 8: Zamontowany wolumen wymieniony pod urządzeniami
Odinstaluj zaszyfrowany wolumin
1. Aby odmontować zaszyfrowany wolumin, upewnij się, że w głównym oknie Veracrypt jest wybrane odpowiednie gniazdo 2. Kliknij Zdemontować 3. Wpis slotu powinien być teraz pusty 4. Ponadto nie powinieneś już widzieć zaszyfrowanego woluminu na pulpicie ani na liście w Urządzenia 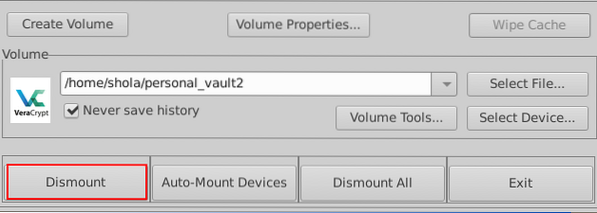
Rysunek 9: Odinstaluj zaszyfrowany wolumin
Metoda konsoli:
Utwórz zaszyfrowany wolumin
Uruchom poniższe polecenie w terminalu Ubuntu, aby rozpocząć tworzenie zaszyfrowanego woluminu.
$ veracrypt --createPo wyświetleniu monitu o wybranie typu woluminu wprowadź 1 dla normalnej głośności
| Typ głośności: 1) Normalny 2) Ukryty Wybierz [1]: 1 |
Następnie zostaniesz poproszony o podanie ścieżki woluminu i rozmiaru woluminu. W poniższym przykładzie zaszyfrowany wolumin nazywa się personal_vault i zostanie utworzony w moim katalogu domowym. Rozmiar skarbca osobistego wyniesie 2 gigabajty.
| Podaj ścieżkę woluminu: /home/shola/skarbiec_osobisty Wprowadź rozmiar woluminu (rozmiarK/rozmiar[M]/rozmiarG): 2G |
W przypadku algorytmu szyfrowania i algorytmu skrótu zalecane są domyślne wartości AES i SHA-512. Wchodzić 1 w obu przypadkach.
| Algorytm szyfrowania: 1) AES 2) Wąż 3) Dwie ryby 4) Kamelia 5) Kuznyechik 6) AES (Dwie ryby) 7) AES (Dwie ryby (Wąż)) 8) Kamelia (Kuznyechik) 9) Kamelia (Wąż) 10) Kuznyechik (AES) ) 11) Kuznyechik(Wąż(Kamelia)) 12) Kuznyechik(Dwie Ryba) 13) Wąż(AES) 14) Wąż(Dwie Ryba(AES)) 15) Dwie Ryby(Wąż) Wybierz [1]: 1 Algorytm haszowania: 1) SHA-512 2) Whirlpool 3) SHA-256 4) Streebog Select [1]: 1 |
W przypadku systemu plików wystarczyłoby Linux Ext3. Możesz wejść 4 wybrać to.
| System plików: 1) Brak 2) FAT 3) Linux Ext2 4) Linux Ext3 5) Linux Ext4 6) NTFS 7) exFAT 8) Btrfs Wybierz [2]: 4 |
Teraz nadszedł czas, aby wybrać silne hasło szyfrujące. Otrzymasz ostrzeżenie, jeśli wybrane hasło okaże się słabe. Uwaga: Używanie krótkiego hasła NIE jest zalecane.
| Wprowadź hasło: OSTRZEŻENIE: krótkie hasła są łatwe do złamania przy użyciu technik brute force! Zalecamy wybór hasła składającego się z 20 lub więcej znaków. Czy na pewno chcesz użyć krótkiego hasła?? (y=Tak/n=Nie) [Nie]: tak Wprowadź ponownie hasło: |
Po wyświetleniu monitu o wprowadzenie PIM naciśnij klawisz Enter na klawiaturze, aby zaakceptować wartość domyślną. Zrób to samo, gdy zostaniesz poproszony o podanie ścieżki do pliku klucza. PIM to liczba określająca, ile razy hasło jest haszowane. Plik klucza jest używany wraz z hasłem, tak że żaden wolumin korzystający z pliku klucza nie może zostać podłączony, jeśli nie podano prawidłowego pliku klucza. Ponieważ skupiamy się tutaj na podstawowym użyciu, wystarczą wartości domyślne.
| Wprowadź PIM: Podaj ścieżkę pliku klucza [brak]: |
Na koniec musisz losowo pisać na klawiaturze przez co najmniej 1 minutę i też dość szybko. Ma to wzmocnić szyfrowanie. Unikaj klawisza Enter podczas pisania. Naciśnij Enter dopiero po zakończeniu pisania, a następnie poczekaj na utworzenie zaszyfrowanego woluminu.
| Wpisz co najmniej 320 losowo wybranych znaków, a następnie naciśnij Enter: Gotowe: 100% Szybkość: 33 MiB/s Pozostało: 0 s Wolumin VeraCrypt został pomyślnie utworzony. |
Zamontuj zaszyfrowany wolumin
Aby uzyskać dostęp do zawartości zaszyfrowanego woluminu, musisz go najpierw zamontować. Domyślnym katalogiem montowania jest /media/veracrypt1, ale możesz utworzyć własny, jeśli chcesz. Na przykład poniższe polecenie utworzy katalog montowania w /mnt.
$ sudo mkdir /mnt/personal_vaultNastępne polecenie poniżej rozpocznie montowanie zaszyfrowanego woluminu.
$ veracrypt --mount /home/shola/personal_vaultPo wyświetleniu monitu naciśnij klawisz Enter, aby użyć domyślnego katalogu montowania, lub wpisz własną ścieżkę katalogu montowania. Następnie zostaniesz poproszony o podanie hasła szyfrowania. W przypadku monitów PIM, pliku klucza i ochrony ukrytego woluminu naciśnij klawisz Enter, aby użyć wartości domyślnych.
| Podaj katalog montowania [domyślny]: /mnt/skarbiec_osobisty Wprowadź hasło do /home/shola/personal_vault: Wprowadź PIM do /home/shola/personal_vault: Wprowadź plik klucza [brak]: Chroń ukryty wolumin (jeśli istnieje)? (y=Tak/n=Nie) [Nie]: |
Uruchom następujące polecenie, aby wyświetlić listę zamontowanych woluminów.
$ veracrypt --list| 1: /home/shola/personal_vault /dev/mapper/veracrypt1 /mnt/personal_vault |
Możesz teraz przenieść swój poufny folder do osobistego skarbca w następujący sposób.
$ sudo mv /home/shola/folder1 /mnt/personal_vaultAby wyświetlić zawartość skarbca osobistego, uruchom:
$ ls -l /mnt/skarbiec_osobistyOdinstaluj zaszyfrowany wolumin
Następujące polecenie odłączy zaszyfrowany wolumin.
$ veracrypt --dismount /mnt/personal_vaultJeśli uciekniesz veracrypt -lista ponownie, powinieneś otrzymać komunikat wskazujący, że żaden wolumin nie jest zamontowany.
Wniosek
Veracrypt ma bardzo zaawansowane możliwości, ale w tym artykule omówiliśmy tylko podstawy. Podziel się z nami swoimi doświadczeniami w sekcji komentarzy.
 Phenquestions
Phenquestions


