Steam to jedna z najpopularniejszych platform dystrybucji gier na świecie, która ma ponad 30 000 gier i ponad 100 milionów aktywnych użytkowników. Dla użytkowników Linuksa Steam jest jak kopalnia złota. Oficjalnie obsługuje Linuksa jako platformę do gier. Steam jest również jednym z liderów w tworzeniu gier zgodnych z systemem Linux.
W tym artykule skupimy się na instalacji klienta Steam na Linux Mint.
Steam na Linux Mint
Linux Mint to popularna dystrybucja Linuksa oparta na Ubuntu. Każdy pakiet dostępny dla Ubuntu będzie działał na Linux Mint, bez problemu (z kilkoma wyjątkami). Aby zainstalować Steam, kroki są podobne do tych, które wykonujesz na Ubuntu, Debianie i pochodnych. Zacznijmy od instalacji Steam na Linux Mint.
Instalowanie Steam
Najpierw użyjemy APT do zainstalowania Steam. Odpal terminal. Uruchom następujące polecenie, aby pamięć podręczna APT była aktualna. Zaktualizuje również wszystkie zainstalowane pakiety do najnowszej wersji.
$ aktualizacja sudo apt && aktualizacja sudo apt -y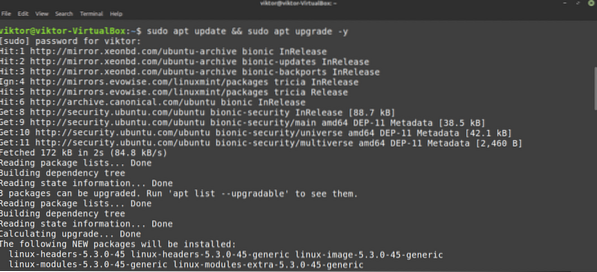
Teraz uruchom następujące polecenie.
$ sudo apt zainstaluj parę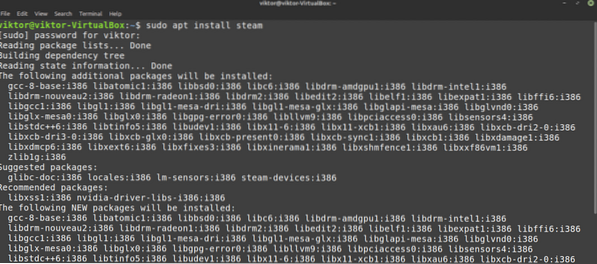
Klient Steam nie jest w pełni gotowy do pracy. W następnej sekcji pokażemy, jak to zrobić.
Teraz nadszedł czas, aby sprawdzić, jak używać menedżera pakietów Synaptic do instalacji Steam. To stosunkowo łatwiejsze niż praca z wierszem poleceń. Ci, którzy wolą pracować z GUI, skorzystaj z Synaptic Syn. Synaptic działa jako front-end APT.
Uruchom menedżera pakietów Synaptic.
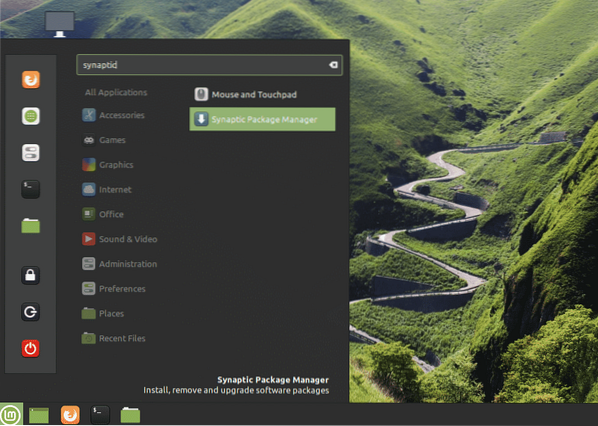
Wprowadź hasło roota, aby przyznać uprawnienia roota Synaptic.
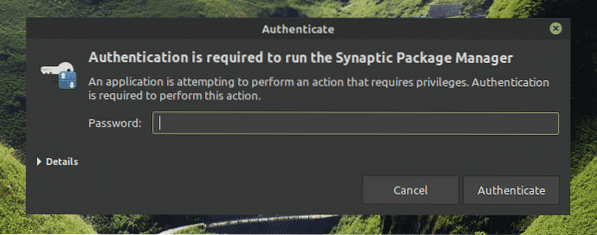
Kliknij przycisk „Odśwież” na górnej wstążce. Odświeży pamięć podręczną APT.
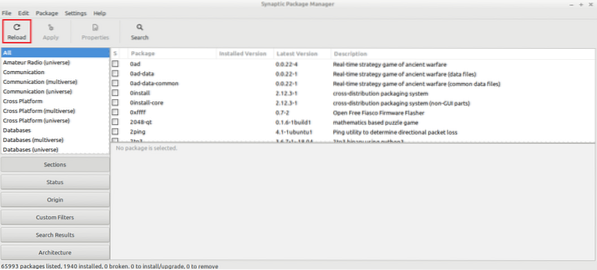
Kliknij przycisk „Szukaj” i użyj terminu „para” (bez cudzysłowów). Wybierz „Nazwa” z sekcji „Zajrzyj”.
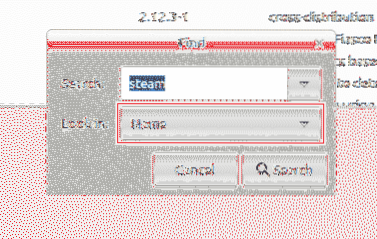
Wybierz wpis „instalator parowy”. Kliknij prawym przyciskiem myszy i wybierz „Zaznacz do instalacji”.
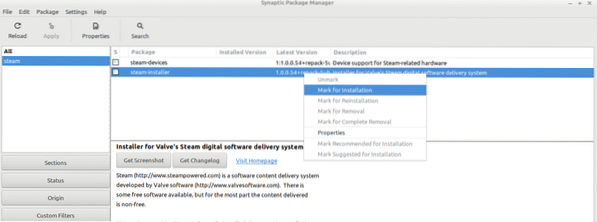
Synaptic wyświetli okno dialogowe z dodatkowymi zależnościami, które zostaną zainstalowane wraz ze Steam. Kliknij „Zaznacz”.
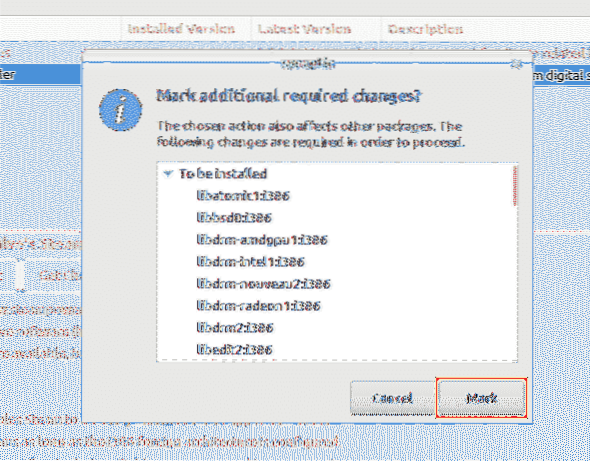
Aby zmiana zaczęła obowiązywać, kliknij „Zastosuj”.
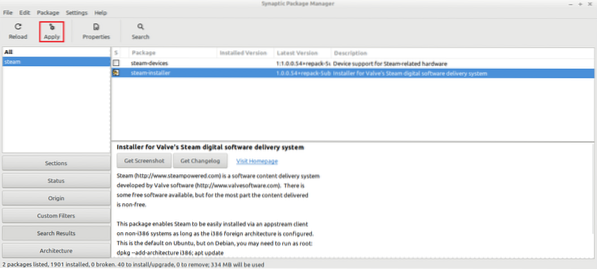
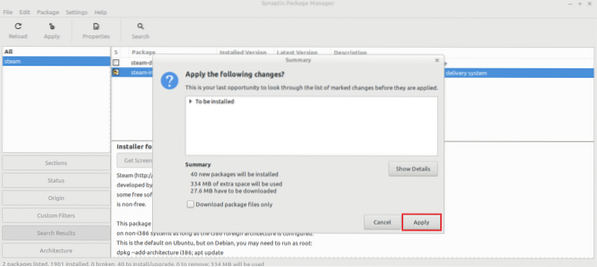
Poczekaj na zakończenie procesu.
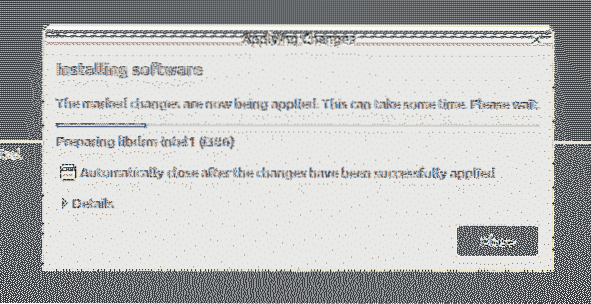
Po zakończeniu kliknij „Zamknij”.
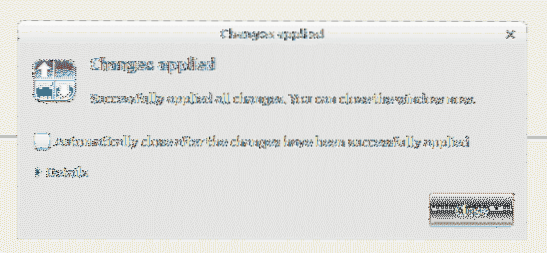
Konfiguracja Steam
Teraz w systemie jest zainstalowany cienki klient Steam. Po uruchomieniu zainstaluje resztę aplikacji. Wtedy będziesz mógł zalogować się na swoje konto Steam. Zacznijmy!
Uruchom klienta Steam z menu.
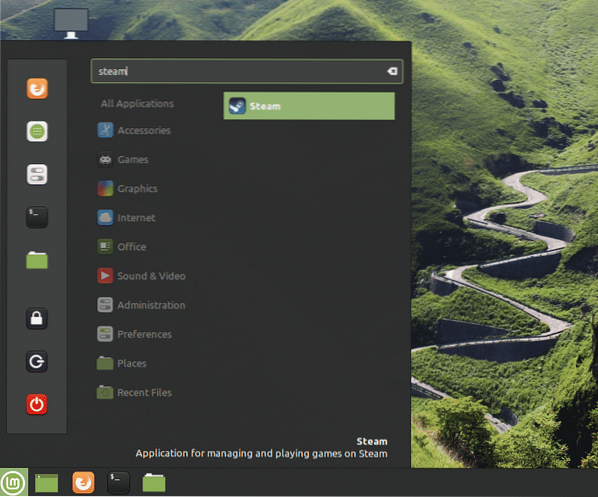
Narzędzie rozpoczęło pobieranie pełnego klienta. Poczekaj na zakończenie procesu.
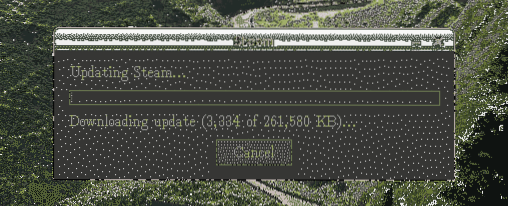
Po zakończeniu klient zaproponuje zalogowanie się na swoje konto. Zakładając, że już masz, kliknij „ZALOGUJ SIĘ DO ISTNIEJĄCEGO KONTA”.
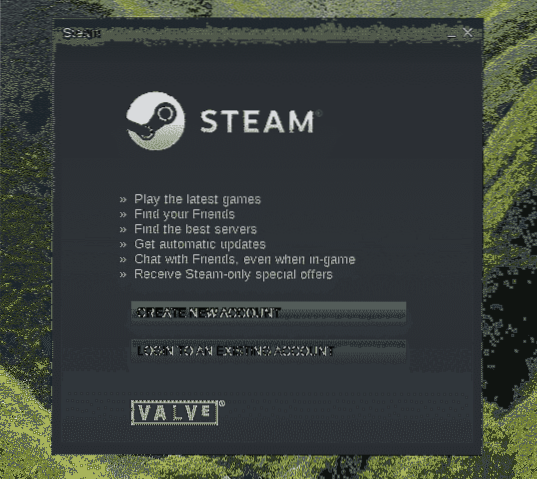
Wprowadź dane logowania do swojego konta.
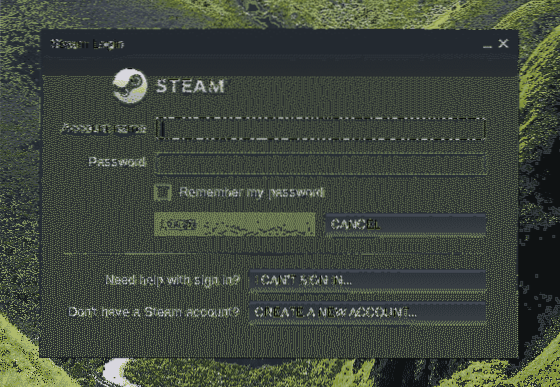
W celu ochrony Twojego konta Steam będzie wymagał kodu potwierdzającego, który zostanie wysłany na powiązane konto e-mail. Wybierz pierwszą opcję i kliknij „DALEJ”, aby potwierdzić akcję.
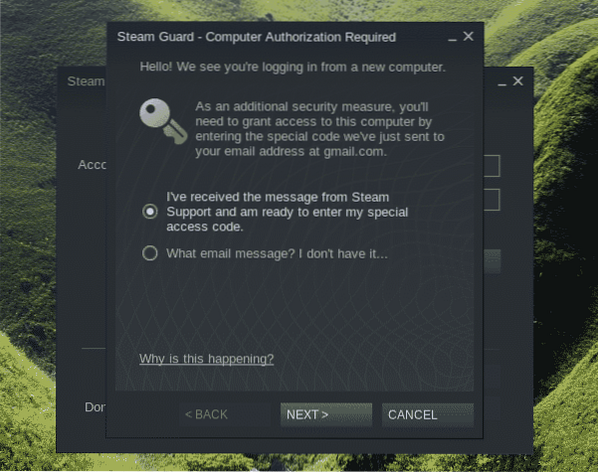
Wpisz kod weryfikacyjny otrzymany od Steam.
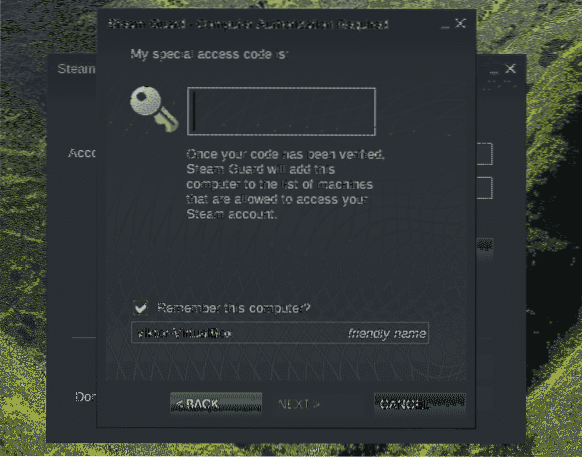
Pomyślnie zalogowałeś się na swoje konto Steam. Kliknij „ZAKOŃCZ”, aby zakończyć proces.
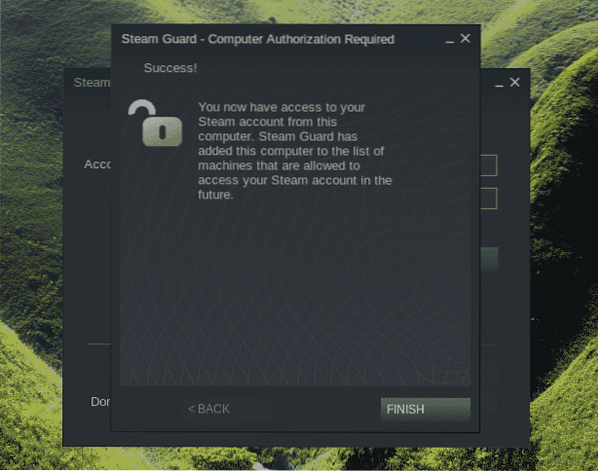
Voila! Jesteś gotowy, aby pobrać swoje ulubione tytuły ze sklepu internetowego Steam i zacząć grać!
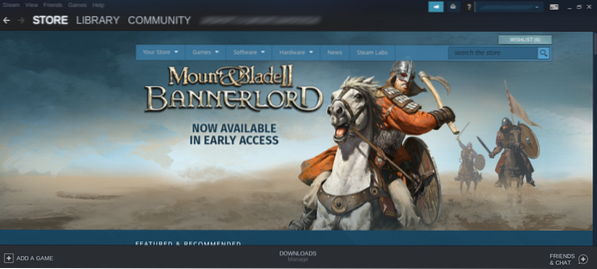
Końcowe przemyślenia
Konfiguracja Steam jest bardzo prosta. Jednak nie wszystkie gry działają idealnie. W końcu większość gier została pierwotnie zaprojektowana do uruchamiania w systemie Windows. Możesz również potrzebować dodatkowych narzędzi, takich jak Wine i Lutris itp. aby zapewnić maksymalną kompatybilność.
Powinieneś również sprawdzić ProtonDB. Jest bezpośrednio połączony ze Steam. Oferuje również bogatą bazę danych obsługiwaną przez społeczność, która śledzi wiele gier.
Cieszyć się!
 Phenquestions
Phenquestions


