KeePass to darmowy menedżer haseł o otwartym kodzie źródłowym, który zachęca do bezpiecznego zarządzania hasłami. Obsługuje prawie każdy system operacyjny, w tym Windows, Linux, MacOS i inne systemy operacyjne Unix Like. Szyfruje i przechowuje każde hasło w jednej bazie danych, do której można uzyskać klucz główny. Musisz więc zapamiętać tylko klucz główny, aby odblokować całą bazę swoich osobistych haseł.
Czy korzystanie z KeePass jest bezpieczne??
Keepass wydaje się być bezpieczny, biorąc pod uwagę fakt, że jest open-source, a kod jest analizowany przez wiele wolnych osób. Możesz pobrać kod źródłowy i samodzielnie go zbudować. Poza tym baza danych zawierająca wszystkie hasła jest odkładana w dowolne miejsce, w którym klient tego potrzebuje.
Instalacja
Przede wszystkim dodaj repozytoria KeePass do swojego systemu Linux. Wpisz następujące,
[ochrona poczty e-mail]:~$ sudo apt-add-repository ppa:jtaylor/keepassTeraz uruchom następujące polecenie, aby zaktualizować apt.
[ochrona poczty e-mail]:~$ sudo apt-get update && sudo apt-get upgradePo zaktualizowaniu komputera Teraz dostępne jest repozytorium KeePass . Uruchom następujące polecenie, aby zainstalować KeePass.
[ochrona poczty e-mail]:~$ sudo apt-get install keepass2 -yTeraz, aby sprawdzić, która wersja KeyPass jest zainstalowana, uruchom następujące polecenie
[ochrona poczty e-mail]:~$ keepass --wersjaJeśli powyższe polecenie daje wersję Keepass, oznacza to, że instalacja się powiodła. Lub możesz wyszukać KeePass w aplikacjach.
Jak korzystać z KeePass2
Oto jak wygląda główny ekran KeePass:
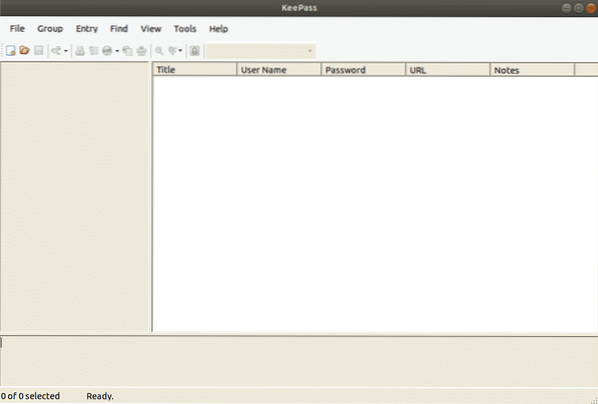
Najpierw musisz stworzyć bazę danych ze swoimi hasłami. Ostrożnie ustaw swoje hasło główne, ponieważ jeśli je zgubisz, stracisz wszystkie swoje hasła
Utwórz nową bazę danych i ustaw hasło główne, klikając Nowy w lewym górnym rogu .
Ustawianie hasła bazy danych
Tym, co stoi między hakerem próbującym dostać się do bazy haseł a bazą danych haseł, jest hasło, które podajesz do bazy danych KeePass. Aby była silna, należy ją maksymalnie skomplikować, używając znaków specjalnych, interpunkcji i cyfr. Gdy tylko zaczniesz wpisywać hasło, żółta linia powie Ci opinię Keepass na temat Twojej decyzji.Im wyżej, tym lepiej.
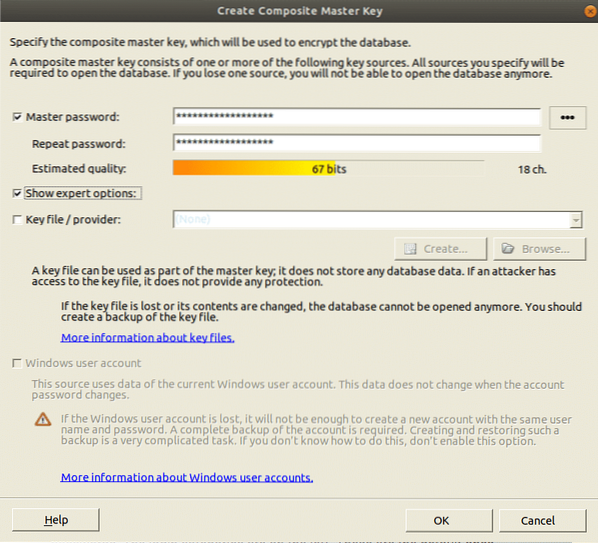
Proszę bardzo, teraz masz bazę danych i możesz zacząć generować hasła. Po lewej stronie znajdują się kategorie logowania. Są to kategorie, które są domyślnie dostępne w KeePass, które można usunąć lub edytować.Nowych można zrobić tyle, ile się chce. Dostępne są również dwa domyślne wpisy, które można łatwo usunąć lub zmienić nazwę.
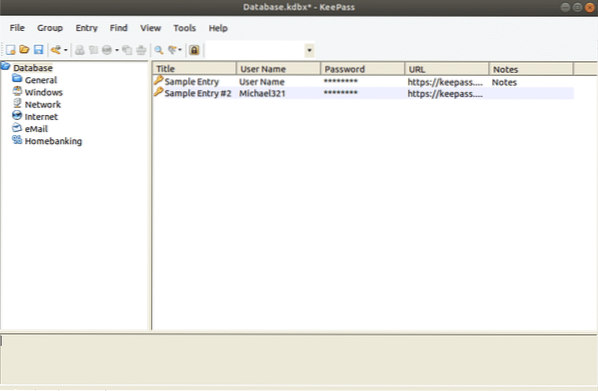
Generowanie pierwszego hasła
Aby wygenerować hasło, kliknij mały żółty klawisz po prawej stronie u góry bazy danych haseł.
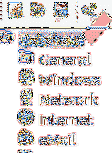
Teraz otworzy się nowe okno, wypełnij żądane pola .Tytułem będzie nazwa strony internetowej lub oprogramowania lub cokolwiek chcesz .Nazwa użytkownika, cóż, to twój własny wybór. Adres URL będzie linkiem do witryny lub oprogramowania lub cokolwiek, co wpisałeś w polu tytułu .Żadne z tych pól nie jest obowiązkowe, ale to pomaga.
Klikając ikonę klucza, możesz wygenerować nowe hasło. Otrzymasz to menu, wybierz Otwórz generator haseł. W tym momencie wybierz długość swojego hasła (co najmniej 25 znaków jest w porządku). W tym momencie wybierz rodzaje znaków, których potrzebujesz w swoim haśle.
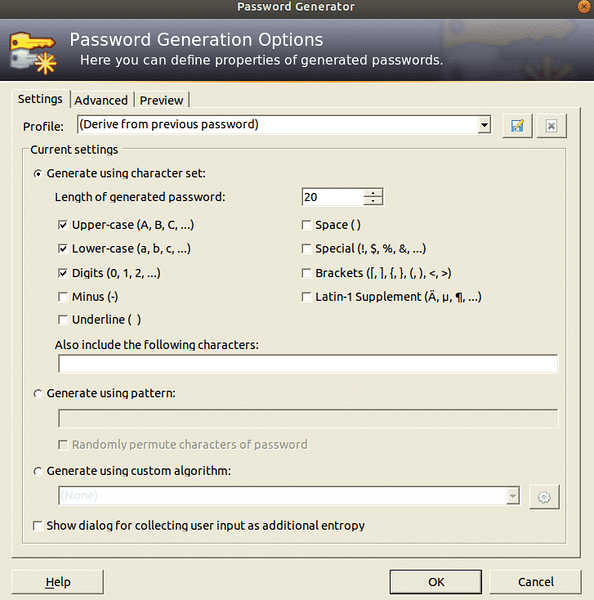
Kliknij OK, a pole hasła zostanie załadowane hasłem. Kliknij przycisk, aby zobaczyć hasło. Możesz wypróbować Generator haseł dla kolejnego spinu, jeśli ci się nie podoba.
Eksportowanie haseł z przeglądarki
Aby utworzyć bazę haseł KeePass, musimy zaimportować hasła .
System zarządzania hasłami w Chrome jest bardzo dobry. Hasła idą do hasła.Google.com i cała baza haseł trafia do Chrome. To działa dla zdecydowanej większości, ale jeśli masz nadzieję uciec od Google i przejść dalej do KeePass2, oto miejsce, od którego możesz zacząć
Najpierw przejdź do paska adresu i wyszukaj „chrome://flags/”
.Teraz musisz znaleźć funkcję importowania haseł. Możesz to zrobić przewijając cały dzień LUB
Znajdź go, naciskając „Ctrl + F” i wpisując „Importuj”

Włącz funkcję „Importowanie haseł” .Teraz znajdź na liście „Włącz ustawienia projektowania materiałów” i zmień je na „Wyłączone”. Poprosi Cię o ponowne uruchomienie przeglądarki.Uruchom go ponownie, obecnie po ponownym uruchomieniu programu otwórz ustawienia i wyszukaj chrome://settings/passwords?search=passwords w pasku adresu. Teraz kliknięcie przycisku eksportu zapisze plik bazy danych haseł jako plik CSV w twoim systemie .
Importowanie haseł
Przede wszystkim utwórz bazę danych, jak wspomniano powyżej.
Zaimportuj plik Bazy haseł, klikając przycisk Importuj w menu Plik.
Aby zaimportować bazę haseł Chrome, kliknij plik CSV, w którym go zapisałeś.
Synchronizowanie haseł
Jeśli masz różne komputery, najbardziej idealnym sposobem na synchronizację bazy haseł jest wprowadzenie Dropbox. Przenosząc plik bazy danych haseł i klucz do folderu dropbox, każda zmiana dokonana w bazie danych haseł (w tym i usunięcie nowych haseł itd.) będzie pasować w ułamku sekundy na wszystkich komputerach…
Korzystanie z KeePass w Google Chrome
Plan gry KeePass działa dobrze w izolacji, jednak w przypadku, gdy musisz solidnie skoordynować lokalną bazę danych z programem, oto jak:
Najpierw wejdź do katalogu KeePass:
[ochrona poczty e-mail]:~$ cd /usr/lib/keepass2Wewnątrz folderu KeePass2 utwórz folder wtyczek, a następnie pobierz wtyczkę HTTP.
ubuntu@ubuntu:/usr/lib/keepass2 ~$sudo wget https://passifox.punkt aplikacji.com/KeePassHttp.plgx
Teraz wystarczy zainstalować rozszerzenie przeglądarki, które jest łatwo dostępne dla Chrome i Firefox.
Logowanie
W momencie, gdy musisz zalogować się do tej witryny, kliknij prawym przyciskiem myszy sekcję w KeePass i wybierz Kopiuj nazwę użytkownika. Następnie kliknij pole nazwy użytkownika na stronie internetowej i CTRL + V, aby wkleić nazwę użytkownika I. Ponownie kliknij wpis prawym przyciskiem myszy i wykonaj ten sam proces z polem Hasło.
Wniosek:
KeePass sprawia, że tworzenie i nadzorowanie kłopotliwych haseł jest tak proste i łatwe, jak to tylko możliwe. Teraz nie ma już wymówki, by powiedzieć, że utrzymywanie unikalnych i silnych haseł jest męczące i stresujące. KeePass sprawia, że jest to tak proste, jak to tylko możliwe. Teraz wystarczy zapamiętać tylko jedno hasło i za jego pomocą można odblokować bazę haseł .Po przeczytaniu tego bloga będziesz mógł z łatwością korzystać z KeePass.
 Phenquestions
Phenquestions


