Straż Pożarna to program SUID (Set User ID) dostarczany przez linuxa, który może być użyty do zminimalizowania problemów z bezpieczeństwem twojego systemu podczas uruchamiania niezaufanych aplikacji w ograniczonym środowisku. Straż Pożarna wykorzystuje koncepcję piaskownicy, aby zminimalizować problemy z bezpieczeństwem. Na tym blogu zobaczymy, jak zainstalować i używać Straż Pożarna w ubuntu.
Instalowanie Firejail
Przed użyciem Straż Pożarna, musimy go zainstalować w naszym systemie za pomocą polecenia apt-get. Uruchom następujące polecenie w Terminalu, aby zainstalować Straż Pożarna
[ochrona poczty e-mail]:~$ sudo apt-get install firejailPo zainstalowaniu Straż Pożarna, możesz sprawdzić, czy jest zainstalowany w twoim systemie, czy nie, uruchamiając następujące polecenie w terminalu
[ochrona poczty e-mail]:~$ firejail --wersjaJeśli to polecenie daje wersję Straż Pożarna, to został zainstalowany.
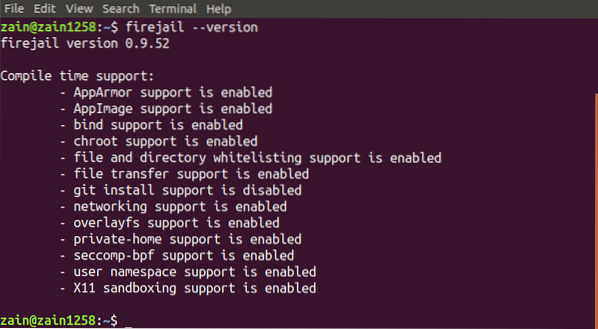
Uruchamianie aplikacji komputerowej
Do tej pory zainstalowaliśmy Straż Pożarna w naszym systemie, teraz przechodzimy do tego, jak możemy go wykorzystać do uruchamiania niezaufanych aplikacji w bezpiecznym środowisku. Aplikacje desktopowe możemy uruchamiać, wpisując w terminalu następujące polecenie
[email chroniony]:~$ firejailNa poniższym rysunku możemy zobaczyć jak wygląda okno terminala, gdy uruchamiamy aplikację z ograniczonym środowiskiem
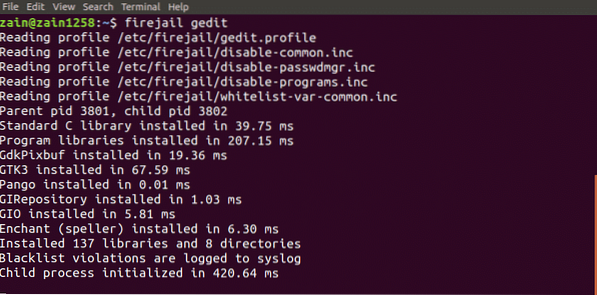
Integracja Firejail z komputerem stacjonarnym
Więc jeśli chcemy uruchomić aplikację z ikon menedżera pulpitu w ograniczonym środowisku, co musimy zrobić?
Możemy uruchamiać aplikacje z ikony menedżera pulpitu, integrując Straż Pożarna do środowiska graficznego. Uruchom następujące polecenie, aby zintegrować Straż Pożarna do środowiska graficznego
[chroniony adres e-mail]:~$ sudo firecfgPo uruchomieniu powyższego polecenia wyloguj się i zaloguj ponownie
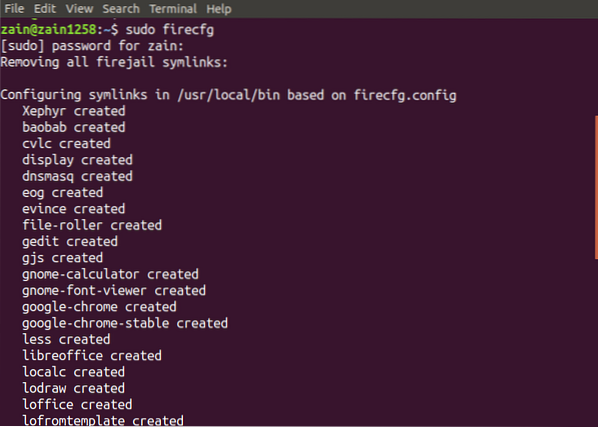
Po uruchomieniu powyższego polecenia skonfiguruje ono niektóre dowiązania symboliczne w twoim systemie, jak pokazano na rysunku.
Teraz, gdy uruchamiasz dowolną aplikację z ikon na pulpicie lub z terminala bez użycia straż pożarna polecenie przed nim, automatycznie uruchomi się w ograniczonym środowisku.
Śledzenie piaskownic
Możesz także sprawdzić, czy Twoja aplikacja działa w piaskownicy, czy nie, wyświetlając listę wszystkich aplikacji w piaskownicy. Uruchom następujące polecenie, aby wyświetlić wszystkie aplikacje działające w ograniczonym środowisku
[email chroniony]:~$ firejail --listTo polecenie wyświetli listę wszystkich aplikacji w piaskownicy

Alternatywnie możesz również uruchomić górne polecenie wraz z firejail, aby wyświetlić wszystkie procesy działające w firejail. Uruchom następujące polecenie w oknie terminala, aby wyświetlić wszystkie procesy
[ochrona poczty e-mail]:~$ firejail --top
Wyłączanie piaskownicy
Jeśli piaskownica nie odpowiada, możesz wyłączyć ją z okna terminala, po prostu wpisując polecenie. Przede wszystkim uruchom polecenie firejail z opcją -list, aby wyświetlić wszystkie piaskownice

Po wyświetleniu listy wszystkich piaskownic zanotuj PID piaskownicy, która ma zostać zamknięta, i uruchom następujące polecenie
[email chroniony]:~$ firejail --shutdown=PIDPo uruchomieniu powyższego polecenia wyłączy ono piaskownicę określoną przez PID
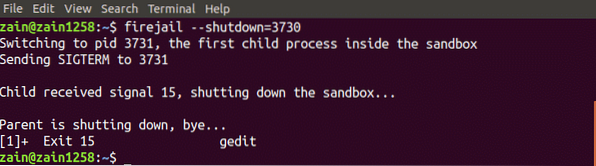
Tryb prywatny
Możemy również użyć Straż Pożarna w trybie prywatnym. Tryb prywatny służy do ukrywania wszystkich plików w katalogu domowym przed programami w trybie piaskownicy. Możemy włączyć tryb prywatny, wpisując następujące polecenie w oknie terminala
[email chroniony]:~$ firejail --private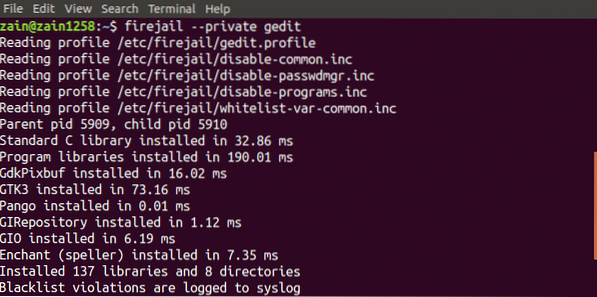
Uruchomi aplikację w trybie prywatnym. Straż Pożarna używa tymczasowego systemu plików zamontowanego w katalogu domowym i każdy plik utworzony w tym katalogu zostanie usunięty po zamknięciu piaskownicy. Możemy również użyć innego katalogu dla piaskownicy, uruchamiając następujące polecenie
[email chroniony]:~$ firejail --private=~/mój_katalogUstawi katalog „my_dir” jako katalog domowy firejail.
Tworzenie niestandardowych profili
Możemy również budować nasze niestandardowe profile w Straż Pożarna. W tej sekcji stworzymy własny profil na czarnej liście w Straż Pożarna. Poniżej znajduje się proces tworzenia profilu na czarnej liście
Tworzenie profili na czarnej liście
Poniżej przedstawiono kroki, aby zbudować profil zdefiniowany przez użytkownika. Przede wszystkim przejdź do katalogu domowego i utwórz „.config/firejail” w katalogu domowym. Po utworzeniu katalogu przejdź do tego katalogu

Teraz skopiuj domyślny profil bezpieczeństwa do tego katalogu, uruchamiając następujące polecenie
[ochrona poczty e-mail]:~/.config/firejail$cp /etc/firejail/default.aplikacja profilowa.profilNazwa pliku „app” musi być taka sama jak nazwa aplikacji, z .rozszerzenie profilu. Na przykład, jeśli chcesz zbudować własny profil dla firefox, nazwa pliku musi brzmieć „firefox.profil". Teraz otwórz ten plik, aby zmodyfikować, uruchamiając następujące polecenie
[e-mail chroniony]:~/.config/firejail$ nano aplikacja.profilTeraz, jeśli chcesz umieścić na czarnej liście katalog dokumentów, dodaj następujący wiersz w tym pliku
Czarna lista/dom/użytkownik/dokumentyAby określić katalog pobierania jako tylko do odczytu, dodaj następujący wiersz w tym pliku
Tylko do odczytu /home/user/DownloadsTeraz Twój profil jest gotowy do użycia. Wpisz następujące polecenie w terminalu, aby uruchomić niezaufaną aplikację w ograniczonym środowisku
[ochrona poczty e-mail]:~$ aplikacja firejailTeraz Twoja aplikacja nie może używać żadnych danych z katalogu Dokumenty i nie może modyfikować danych w katalogu Pobrane.
Narzędzie Firejail GUI
Straż Pożarna zapewnia również interfejs użytkownika ułatwiający korzystanie z niego. Wystarczy pobrać pakiet i zainstalować go w swoim systemie. Poniżej znajduje się link do pobrania narzędzia GUI dla Straż Pożarna
https://sourceforge.net/projekty/firejail/pliki/firetools/
Przejdź do powyższego linku, wybierz odpowiedni pakiet, który pasuje do Twojego systemu i zainstaluj go.
Wniosek
Straż Pożarna to bardzo potężne narzędzie do bezpiecznego uruchamiania niezaufanych aplikacji w systemie. Na tym blogu wyjaśniono wszystkie kroki korzystania z tego narzędzia. Przede wszystkim instalacja Straż Pożarna zostało omówione, a następnie wyjaśniono, jak z niego korzystać za pomocą terminala w ubuntu. Na koniec tworzenie własnych niestandardowych profili w FirejaiZostałem szczegółowo omówiony. Po przeczytaniu tego bloga będzie Ci dużo łatwiej korzystać easier Straż Pożarna.
 Phenquestions
Phenquestions


