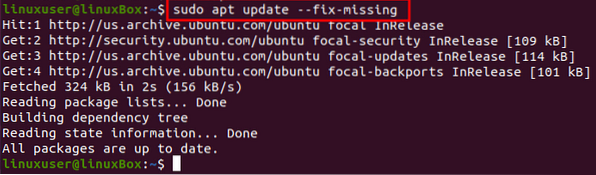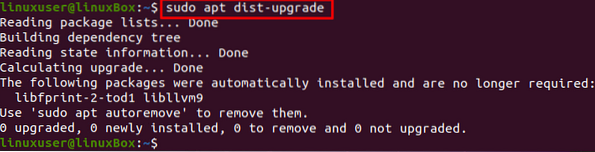Często spotykaliśmy się z wadliwymi błędami i napotykaliśmy poważne problemy systemowe, takie jak uszkodzony system operacyjny. Pozostaje nam tylko czarny ekran i wygląda na to, że ostateczną poprawką będzie ponowna instalacja systemu operacyjnego. To nie jedyne rozwiązanie; możemy naprawić zepsuty system operacyjny bez ponownej instalacji za pomocą kilku różnych technik, które zamierzamy wykonać w tym artykule. Ponowna instalacja całego systemu operacyjnego nie jest dobrą opcją, ponieważ może prowadzić do utraty danych wszystkich ważnych plików i folderów.
Proces naprawy
Jeśli natkniesz się na błąd typu „Nie można uzyskać blokady /var/lib/apt/lists/lock” lub „Nie można uzyskać blokady /var/lib/dpkg/lock”, możesz naprawić ten uszkodzony problem, wykonując następujące czynności poniższy przewodnik krok po kroku:
Krok 1: Zaloguj się z Live CD lub rozruchowego USB
Przede wszystkim zaloguj się za pomocą Live CD lub rozruchowego dysku USB i wykonaj kopię zapasową danych na zewnętrznym dysku twardym, aby móc je zapisać w innym miejscu i w razie potrzeby ponownie zainstalować system operacyjny.
Krok 2: Usuń pliki blokady
Otwórz tty1 za pomocą skrótów klawiaturowych CTRL + ALT + F1 i wpisz poniższe polecenia, aby usunąć pliki blokady.
Jeśli błąd to „Nie można uzyskać blokady /var/lib/apt/lists/lock”, wpisz polecenie:
$ sudo rm /var/lib/apt/lists/lock
Jeśli błąd to „Nie można uzyskać blokady /var/lib/dpkg/lock”, wpisz polecenie:
$ sudo rm /var/lib/dpkg/lock
Wraz z plikami lock usuń również plik lock-frontend za pomocą polecenia:
$ sudo rm /var/lib/dpkg/lock-front-end
Jeśli zepsułeś również apt-cache, wpisz polecenie:
$ sudo rm /var/cache/apt/archives/lock
Po usunięciu plików blokady skonfiguruj ponownie dpkg.
Krok 3: Ponowna konfiguracja dpkg
Aby przekonfigurować wszystkie zainstalowane pakiety, wpisz poniższe polecenie;
$ sudo dpkg --configure -aKrok 4: Wyczyść lokalne repozytorium
Aby wyczyścić całe lokalne repozytorium, wpisz polecenie podane poniżej:
$ sudo apt czysteKrok 5: zaktualizuj wszystkie pakiety
Po wyczyszczeniu lokalnego repozytorium zaktualizuj zainstalowane pakiety za pomocą opcji -fix-missing.
$ sudo apt update --fix-missingKrok 6: zainstaluj wszystkie uszkodzone pakiety i zależności
Teraz zmuś menedżera pakietów do zainstalowania wszystkich uszkodzonych pakietów lub brakujących zależności za pomocą polecenia podanego poniżej:
$ sudo apt install -f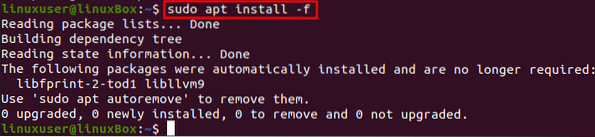
Po zainstalowaniu uszkodzonych pakietów i brakujących zależności, ponownie skonfiguruj dpkg za pomocą polecenia:
$ sudo dpkg --configure -a
Zaktualizuj pakiety systemu:
$ sudo apt upgrade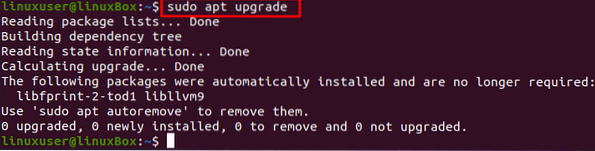
Zaktualizuj również zależności za pomocą polecenia dist-upgrade:
$ sudo apt dist-upgradeKrok 7: Uruchom ponownie system
Po naprawieniu wszystkiego uruchom ponownie eh system za pomocą polecenia podanego poniżej:
$ restart sudo
Po wykonaniu wszystkich powyższych kroków wszystko wróci do porządku i będzie działać bezproblemowo.
Wniosek
Ten post zawiera krótkie i szczegółowe rozwiązanie, jak naprawić zepsute Ubuntu 20.04 bez ponownej instalacji. Po wykonaniu wszystkich kroków podanych w tym poście, możesz zaoszczędzić czas ponownej instalacji i wrócić do prawdziwej pracy w ciągu kilku minut.
 Phenquestions
Phenquestions