Unless you have set your Windows 10 to automatically log you in, the operating system will ask you for a password to log in. Using a password for logging in is a great way to protect your computer from unauthorized access. Even after you update your Windows OS, on a restart, the computer will ask you to sign in. But Windows 10 has introduced a new setting that lets you bypass the login screen and lets you log in automatically in Windows 10 after Windows Update. Let us see how to do it.
Some Windows Updates require you to reboot your Windows computer and log in so that Windows Update can finish the job of installing the updates. You, therefore, have to wait until the updating process is complete. Now things have improved!
Use my sign in info to automatically finish setting up my device and reopen my apps after an update or restart
Windows 10 creates a special token of your credentials and uses it to automatically sign in after a Windows Update initiated reboot, and updates the PC. Once the process is completed, it will lock your device. So now you will no longer have to wait after logging in - and you can start working right away!
Says Microsoft,
Until now, following a reboot you needed to log on manually, for the system to complete the upgrade process. However, with our new feature, Microsoft Account and Local Account Users can make the OS save user's credentials on disk temporarily, between Windows Update initiated reboots, so that the user is automatically logged in and the system is locked to keep the user safe.
This option was earlier under Settings > Update and security > Update settings, but in Windows 10 v1809 it is located elsewhere.
Log in automatically after Windows Update

Now open Settings > Accounts > Sign-in options. There under Privacy, you will see - Use my sign in info to automatically finish setting up my device and reopen my apps after an update or restart.
Select the setting and you are done.
Quite a useful setting that you might want to enable!
If you wish to use the Windows Registry, do the following.
So if you want to enable this feature, Run regedit to open the Registry Editor.
Next, navigate to the following key:
HKEY_LOCAL_MACHINE\SOFTWARE\Microsoft\Windows NT\CurrentVersion\Winlogon
Now right-click on Winlogon, select New > DWORD (32-bit) Value and name the new DWORD ARSOUserConsent.
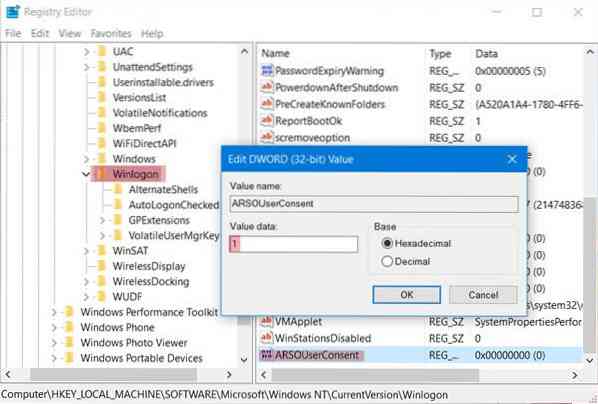
Finally, double-click on the newly created ARSOUserConsent and give it a value of 1.
Restart your computer.
Now the next time onwards, after a Windows Update required a reboot, whenever you restart your system, it will not ask you for a password to log in.
You can now also automatically sign-in after restarting Windows 10.
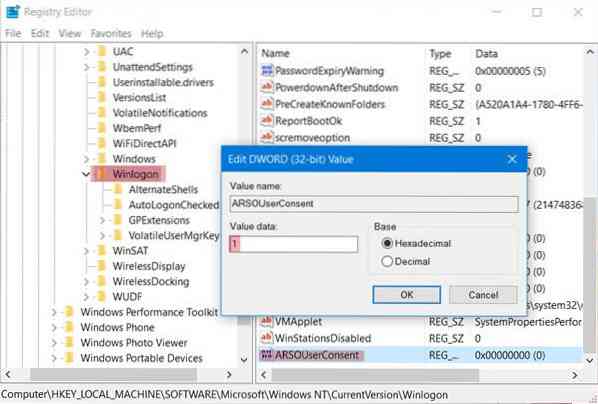
 Phenquestions
Phenquestions


