Warunki wstępne
Jedynym warunkiem włączenia funkcji jest upewnienie się, że w systemie jest zainstalowany protokół SSH. Jeśli nie, możesz najpierw zainstalować go za pomocą polecenia sudo, a następnie włączyć.
Proces włączania SSH
Możesz z powodzeniem włączyć i uruchomić protokół SSH na swoim serwerze, wykonując te cztery podstawowe kroki. Te kroki mogą pomóc w efektywnym wykorzystaniu protokołu sieciowego SSH na Ubuntu 20.04.
- Krok 1 to instalacja SSH
- Krok 2 włącza SHH
- Krok 3 to sprawdzenie statusu
- Krok 4 łączy się z portem zapory
Instalacja SSH
Aby zainstalować, po prostu uruchom dwa dodatkowe polecenia do aktualizacji i uaktualnienia, a następnie uruchom trzecie polecenie sudo, aby w końcu zainstalować SSH na serwerze. Polecenia są następujące;
$ sudo apt aktualizacja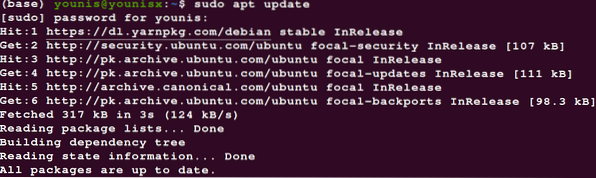
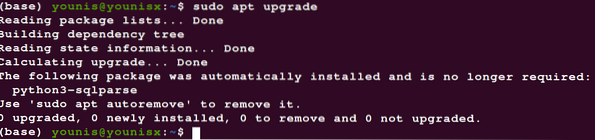
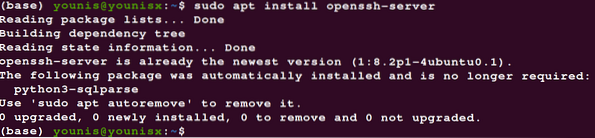
Możesz także użyć install shh zamiast openssh w poleceniu, ponieważ oba pozwolą Ci pobrać otwarty pakiet protokołu SHH. Wpisz hasło i kontynuuj instalację.
Włączanie SSH
Teraz po prostu włącz protokół sieciowy w swoim systemie operacyjnym za pomocą następującego polecenia;
$ sudo systemctl enable --now ssh
To wszystko i pomyślnie włączyłeś protokół sieci szyfrowanej w swoim systemie.
Sprawdź status
Teraz po prostu sprawdź status swojego protokołu. Sprawdzanie stanu obejmuje również polecenie zatrzymania, ponownego załadowania i ponownego uruchomienia protokołu. Użyj następujących elementów sterujących, jeśli chcesz sprawdzić stan.
$ systemctl status ssh.usługa
Możesz zmodyfikować sprawdzanie statusu, jeśli zastąpisz status innymi poleceniami obejmującymi polecenia przeładowania, ponownego uruchomienia i zatrzymania.
Połącz się z portem zapory
Zalecane jest połączenie serwera z portem 22, jeśli twoja zapora jest aktywna, upewnij się również, że jesteś zalogowany na serwerze protokołu z użytkownikiem root.
Wniosek
Kroki, jak wspomniano powyżej, mogą zapewnić bezpieczeństwo podłączonej sieci. Możesz także uzyskać dźwignię z atrybutów protokołu. Pamiętaj tylko, że aby połączyć się z serwerem przez SSH, musisz użyć swojej nazwy użytkownika i adresu IP systemu.
 Phenquestions
Phenquestions


