Ale jak przenieść pobrany obraz dysku na dysk flash USB?? W tym artykule przedstawiamy trzy rozwiązania, które pomogą Ci utworzyć bootowalną pamięć flash USB z systemem Linux w systemach Linux, Windows, macOS, a nawet Android.
Utwórz bootowalny Linux USB z Etcher (Linux, Windows, macOS)
Napisany w Electronie, Etcher to wieloplatformowe narzędzie open source do flashowania obrazów dysków na dyski USB i karty pamięci. Działa w systemach Windows, macOS i Linux i zapewnia przystępny graficzny interfejs użytkownika, który redukuje proces tworzenia rozruchowego systemu Linux USB do zaledwie trzech prostych kroków.
W przeciwieństwie do innych podobnych narzędzi programowych, Etcher zapobiega przypadkowemu wyczyszczeniu całych dysków twardych, co z pewnością docenisz, jeśli nigdy wcześniej nie stworzyłeś rozruchowego USB i co zrozumiałe czujesz się zaniepokojony tym procesem.
Aby utworzyć bootowalny Linux USB z Etcher:
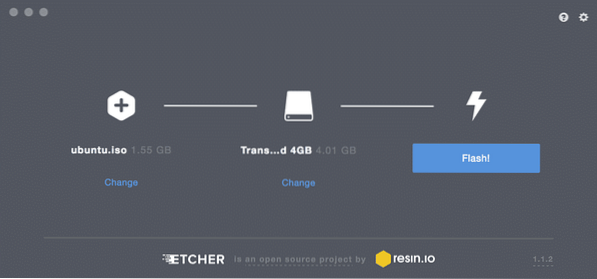
1. Pobierz Etcher z jego oficjalnej strony internetowej.
- Etcher oferuje prekompilowane pliki binarne dla systemów Linux, Windows i macOS).
2. Uruchom Etcher.
3. Wybierz plik ISO, który chcesz sflashować na dysk USB.
4. Określ docelowy dysk USB, jeśli właściwy dysk nie został jeszcze wybrany.
5. Kliknij Flash! i poczekaj na zakończenie procesu.
- Możesz zostać poproszony o podanie hasła administratora.
Utwórz bootowalny Linux USB z dd (Linux, macOS)
dd to narzędzie wiersza poleceń dla systemów operacyjnych typu Unix, których głównym celem jest odczyt/zapis danych z/do plików urządzeń, takich jak dyski flash USB. Ponieważ dd znajduje się w pakiecie GNU coreutils, można go znaleźć w praktycznie wszystkich dystrybucjach Linuksa, a także w systemie macOS.
Aby utworzyć bootowalny Linux USB z dd:
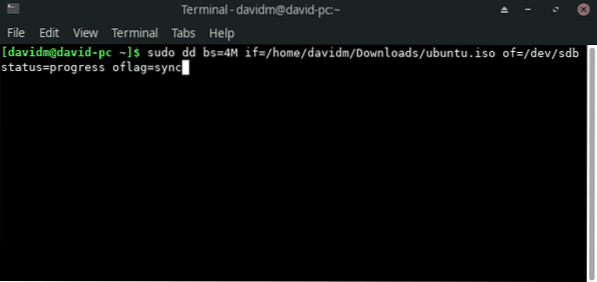
- Otwórz swój ulubiony emulator terminala.
- Wydaj następujące polecenie (zastąp /dev/sdx swoim dyskiem i ścieżką/do/ubuntu.iso z rzeczywistą ścieżką do pliku ISO, który chcesz sflashować):
- Poczekaj, aż dd się skończy.
Wersja dd zawarta w GNU coreutils nie zawiera żadnych wskazówek dotyczących postępu. Jeśli chcesz mieć pewność, że transfer przebiega tak, jak powinien, możesz użyć następującego polecenia (zastąp dd-pid identyfikatorem procesu dd, który można znaleźć za pomocą htop):
# podczas zabijania -USR1 dd-pid ; śpij 10 ; gotowydd dla Windows
W rzeczywistości istnieje wersja dd dla systemu Windows, która zapewnia wszystkie funkcje potrzebne do przesłania pliku ISO na dysk flash USB. Aby go zainstalować:
- Pobierz najnowszą wersję z oficjalnej strony internetowej.
- Wypakuj pobrane archiwum do nowego folderu na dysku twardym.
- Otwórz Wiersz Poleceń i przejdź do folderu za pomocą dd dla Windows.
- Użyj dd dla Windows, tak jak w przypadku wersji zawartej w GNU coreutils.
Niestety, dd dla Windows został ostatnio zaktualizowany w 2010 roku, a wielu użytkowników zgłosiło problemy podczas korzystania z narzędzia w systemie Windows 10. Biorąc pod uwagę, że dd dla Windows nie obsługuje nawet konwersji danych, takiej jak zamiana kolejności bajtów i konwersja do iz kodowania tekstu ASCII i EBCDIC, prawdopodobnie lepiej będzie użyć Etchera lub Rufusa, co opiszemy w następnym rozdziale.
Utwórz bootowalny Linux USB z Rufusem (Windows)
Przed wydaniem Etchera w 2016 r. Rufus był najlepszym sposobem na stworzenie bootowalnego Linux USB w systemie Windows. Ten bootowalny twórca dysków flash USB jest znacznie szybszy niż wszyscy jego konkurenci z systemem Windows i może tworzyć aktywne dyski USB dla systemów z systemem BIOS i UEFI. Rufus został przetłumaczony na kilkadziesiąt języków i jest kompatybilny z Windows 7 i nowszymi, zarówno 32-, jak i 64-bitowymi.
Aby utworzyć bootowalny Linux USB z Rufusem:
- Pobierz Rufusa z jego oficjalnej strony internetowej.
- Możesz wybrać pomiędzy instalatorem a wersją przenośną.
- Zainstaluj go, jeśli pobrałeś instalator. W przeciwnym razie możesz go po prostu uruchomić.
- Wybierz docelowe urządzenie USB.
- Kliknij przycisk WYBIERZ obok menu rozwijanego wyboru rozruchu i określ plik ISO, który chcesz flashować.
- Wybierz odpowiedni schemat partycji dla swojego systemu.
- Kliknij przycisk START.
- Poczekaj, aż Rufus skończy.
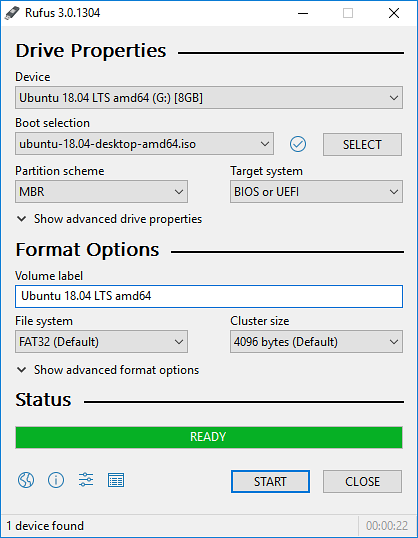
Oprócz tworzenia żywych dysków flash USB z systemem Linux, Rufus może również flashować obrazy dysków Windows Windows.
Utwórz bootowalny Linux USB z EtchDroid (Android)
Ostatnie narzędzie, które chcemy opisać, nazywa się EtchDroid, a jego celem jest zapisywanie obrazów systemu operacyjnego na dyskach USB na smartfonach i tabletach z systemem Android.
Dlaczego chcesz użyć swojego urządzenia z Androidem do stworzenia bootowalnego USB z systemem Linux?? Cóż, wyobraź sobie, że znajdujesz się w szczerym polu, a Twój laptop przestaje działać po nieudanej aktualizacji systemu. Bez innego komputera, jedyną opcją tworzenia rozruchowego systemu Linux USB w celu rozwiązania problemu jest urządzenie z Androidem i tam właśnie pojawia się EtchDroid.
Aby utworzyć bootowalny Linux USB z EtchDroid:
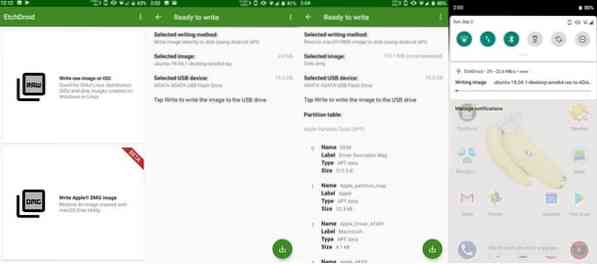
- Pobierz EtchDroid z Google Play lub F-Droid.
- Podłącz pamięć flash USB do urządzenia z systemem Android za pomocą adaptera USB OTG.
- Uruchom EtchDroid i wybierz opcję Zapisz surowy obraz lub ISO.
- Wybierz swój obraz ISO.
- Wybierz napęd flash USB.
- Dotknij opcji Zapisz, aby zapisać obraz na dysku flash USB.
EtchDroid został przetestowany z Ubuntu i jego pochodnymi, obrazami kart SD Debian, Fedora, Arch Linux i Raspberry PI. Nie działa z Windows, macOS i starymi dystrybucjami GNU/Linux. Obsługa plików instalacyjnych systemu Windows ISO znajduje się na liście rzeczy do zrobienia dewelopera.
 Phenquestions
Phenquestions


