Protokół DHCP jest niezbędny, ponieważ uniemożliwia administratorom sieci lub systemu ręczne konfigurowanie adresów IP dla nowych komputerów dodawanych do sieci lub systemu komputerowego, które są przenoszone z jednej podsieci do drugiej.
W ramach „dzierżawy” serwer DHCP przydziela adresy IP klientom DHCP. Czas dzierżawy zależy od tego, jak długo system kliencki wymaga połączenia lub konfiguracji DHCP.
W tym artykule omówimy konfigurację klienta DHCP w dystrybucji Ubuntu Linux Ubuntu. W tym artykule założyliśmy, że serwer DHCP jest już skonfigurowany na innym komputerze lub możesz go również zainstalować z tego URL.
Konfiguracja klienta DHCP na Ubuntu
Aby skonfigurować klienta DHCP w systemie Ubuntu, najpierw sprawdź nazwę interfejsu sieciowego, uruchamiając następujące polecenie:
$ ifconfig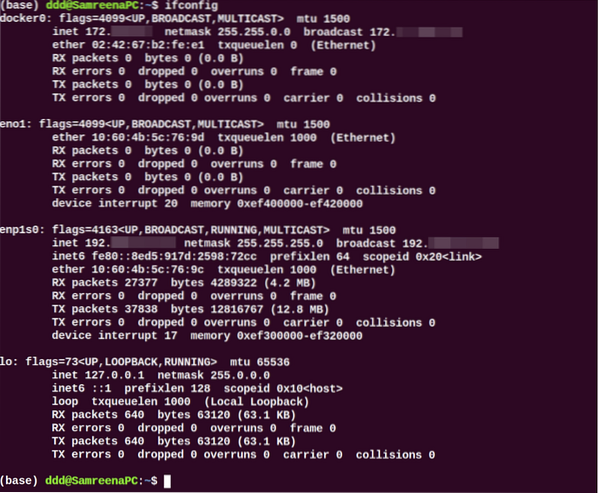
Po zidentyfikowaniu nazwy interfejsu sieciowego należy wprowadzić pewne zmiany w pliku interfejsów sieciowych w celu konfiguracji klienta DHCP. Otwórz więc plik „/etc/network/interfaces” w swoim ulubionym edytorze tekstu za pomocą następującego polecenia:
$ sudo nano /etc/sieć/interfejsyTeraz użyj następującej składni, aby skonfigurować klienta dhcp:
automatycznyspotykam
Tutaj nazwa interfejsu sieciowego to „enp1s0”; zmieniliśmy powyższe wiersze na następujący format:
auto enp1s0iface enp1s0 inet dhcp
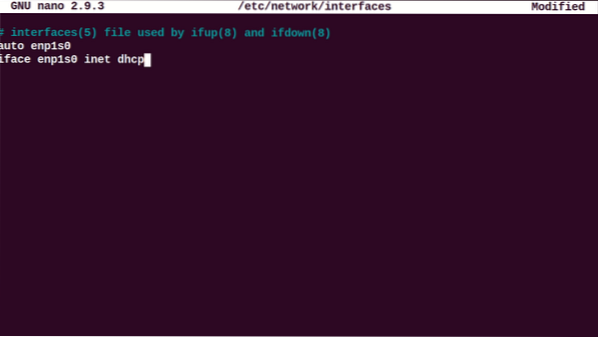
Zapisz i zamknij powyższy plik konfiguracyjny. Teraz uruchom ponownie usługi menedżera sieci, uruchamiając następujące polecenie:
$ sudo systemctl restart NetworkManager.usługaLub
$ sudo systemctl zrestartuj sieć
Sprawdź stan działania usługi NetworkManager, wykonując następujące polecenie:
$ sudo systemctl status Menedżer sieci.usługa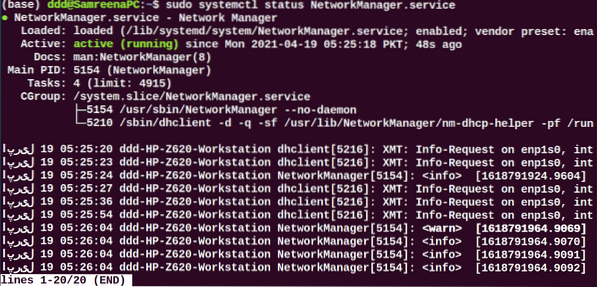
Gdy podczas procesu uruchamiania system ten powinien zażądać parametrów sieciowych z serwera DHCP.
Aby ręcznie uruchomić proces DHCP, można użyć polecenia dhclient. Jeśli serwer DHCP nie przypisuje adresu IP do klienta DHCP, użyj następującego polecenia odnów lub zwolnij adres IP. Poczekaj chwilę; serwer DHCP automatycznie przypisze adresy IP do komputera klienta.
$ sudo dhclient -rZa pomocą polecenia 'ifconfig' można wyświetlić nazwę interfejsu.
Skonfiguruj DHCP przez netplan
W większości dystrybucji Ubuntu sieć jest kontrolowana lub zarządzana przez program netplan. Dlatego w tej sytuacji musisz edytować pliki konfiguracyjne netplan. Aby edytować odpowiednią konfigurację pliku, przejdź do katalogu „/etc/netplan” i otwórz ten plik.
$ sudo nano /etc/netplan/01-netcfg.jamla
Dodaj następujące wiersze w tym pliku:
sieć:wersja 2
renderer: w sieci
sieci Ethernet:
enp1s0:
dhcp4: tak
Zapisz powyższą konfigurację, używając 'Ctrl+O' w tym pliku i wyjdź z tego okna, naciskając 'Ctrl+x'.
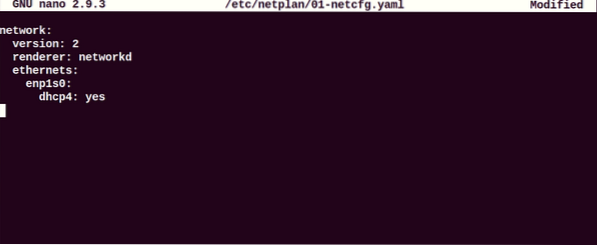
Teraz uruchom poniższe polecenie, aby zastosować zmiany:
$ sudo netplan stosuje sięSkonfiguruj klienta DHCP w środowisku graficznym Ubuntu
Możesz także użyć innej maszyny wirtualnej z Ubuntu 20.04 Pulpit jako klient DHCP. W Ubuntu domyślną metodą konfiguracji jest DHCP. Jeśli nie pobiera nagłówka IP z serwera DHCP, zmień ustawienia IPV4 swojej sieci. Kliknij przejdź do „Ustawienia” i przejdź do ustawień sieci przewodowej lub bezprzewodowej. W twoim systemie powinno pojawić się następujące okno:
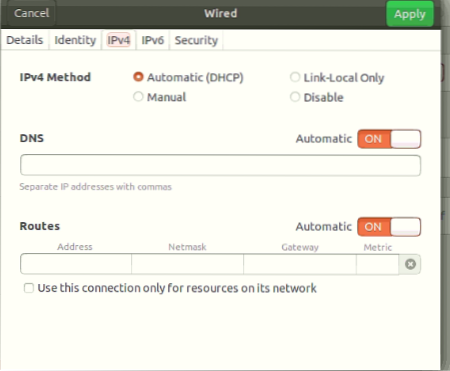
Ustaw całą konfigurację IPV4 podobnie jak na powyższym zrzucie ekranu.
Teraz pokaż szczegóły sieci, klikając kartę „Szczegóły” w następujący sposób:
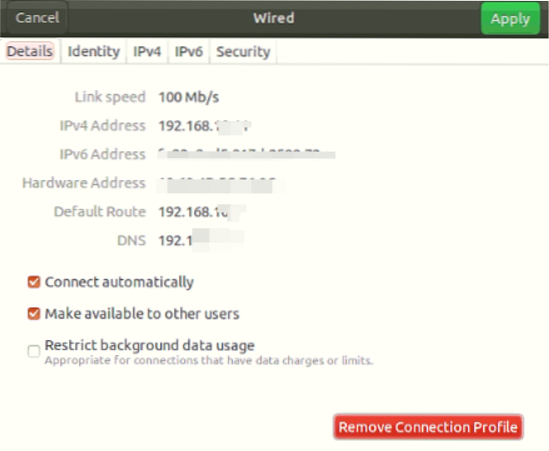
Sprawdź konfigurację, uruchamiając następujące polecenie:
$ ifconfigZobaczysz, że adres IP jest przydzielony do interfejsu sieciowego.
Możesz także użyć hosta w swoim systemie jako klienta DHCP. Jednak, aby uzyskać adres IP, nie uruchamiaj ponownie komputera hosta, ponieważ w tym przypadku Virtualbox zostanie wyłączony, więc w systemie nie ma uruchomionego DHCP.
Ważne jest, aby pamiętać, że jeśli używasz urządzeń mobilnych lub maszyn hosta jako klienta DHCP, większość szans jest taka, że zostały już podłączone do tej sieci. Jednak zażądają tego samego adresu IP do serwera DHCP, który został wcześniej przydzielony. Jeśli jednak adres IP nie mieści się w zdefiniowanym zakresie, żądanie zostanie wysłane do routera.
Wniosek
W tym artykule widzieliśmy, jak skonfigurować klienta DHCP na różne sposoby w dystrybucji Ubuntu. Wszystkie polecenia, które zaimplementowaliśmy na Ubuntu 20.04 środowisko. Konfiguracja klienta DHCP jest bardzo prosta. Dzięki temu w ciągu zaledwie kilku minut możesz łatwo skonfigurować klienta DHCP w swoim systemie, korzystając z wyżej wymienionych kroków.
 Phenquestions
Phenquestions


