Ten przewodnik pokaże Ci, jak sprawdzić wersję Ubuntu zainstalowaną w Twoim systemie.
Wersja Ubuntu
Ubuntu ma dwa rodzaje wydań: stabilne i LTS. W większości przypadków priorytetem są wydania LTS (długoterminowe wsparcie). To jest wersja Ubuntu „klasa korporacyjna”, która jest obsługiwana do czasu wydania następnej wersji LTS. W przypadku normalnych stabilnych wydań nie są one obsługiwane przez tak długi okres.
Teraz porozmawiamy o numeracji wersji Ubuntu. Numery wersji Ubuntu następują po „YY.MM” struktura. Na przykład Ubuntu 18.04 został wydany w kwietniu 2018.
Aby uzyskać lepsze i bardziej dogłębne zrozumienie cyklu wydawniczego Ubuntu, sprawdź oficjalną stronę Ubuntu na temat cykli wydawniczych. Istnieją różne narzędzia, których możesz użyć, aby sprawdzić wersję aktualnie używanej instalacji Ubuntu. W zależności od interfejsu użytkownika, funkcja ta zostanie podzielona na dwie kategorie: CLI (interfejs wiersza poleceń) i GUI (graficzny interfejs użytkownika).
Sprawdź wersję Ubuntu za pomocą CLI
lsb_release
Funkcja lsb_release to dedykowane narzędzie dostarczane z Ubuntu (i różnymi innymi dystrybucjami) do zgłaszania informacji specyficznych dla dystrybucji.
Aby sprawdzić wersję Ubuntu, uruchom następujące polecenie. To polecenie zwraca wyczerpujący raport o twoim systemie.
$ lsb_release -a
Jeśli nie jesteś zainteresowany bardziej rozbudowanym raportem, użyj flagi „-d”, aby zawęzić go tylko do wersji systemu. W tym celu wydaj następujące polecenie:
$ lsb_release -d
neofetch
Neofetch to lekki i konfigurowalny skrypt bash do pobierania informacji o systemie. W porównaniu do lsb_release dane wyjściowe neofetch są bardziej żywe i urocze. Ponadto neofetch oferuje mnóstwo opcji dostosowywania zgłaszanych informacji.
Najpierw zainstaluj neofetch na Ubuntu. Jest dostępny bezpośrednio z domyślnych repozytoriów Ubuntu.
$ sudo apt update && sudo apt install neofetch -y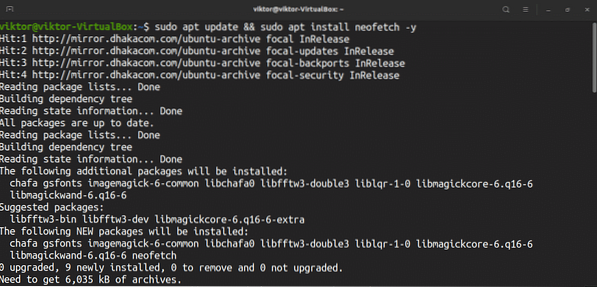
Uruchom neofetch.
$ neofetch
Chcesz zmienić ikonę dystrybucji ASCII? Użyj flagi „-ascii_distro”, a następnie dystrybucji docelowej w następujący sposób:
$ neofetch --ascii_distro SteamOS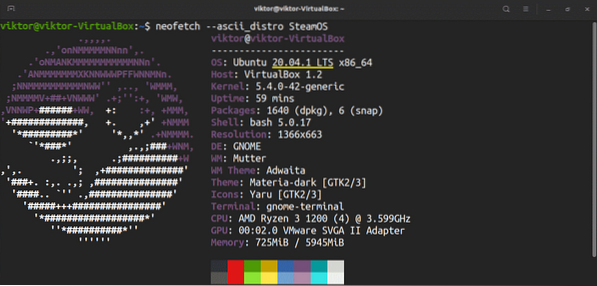
Jeśli obraz ASCII nie jest dla Ciebie ważny, możesz go usunąć z wyjścia.
$ neofetch --off
Istnieje mnóstwo dostępnych opcji obsługiwanych przez neofetch. Jeśli jesteś zainteresowany, możesz sprawdzić wiki dostosowywania neofetch na GitHub.
zrzut ekranu
Podobnie jak neofetch, screenfetch to kolejne narzędzie, które wykorzystuje skrypt bash do raportowania informacji o twoim systemie. Jednak w przeciwieństwie do neofetch, screenfetch ma mniej funkcji. Jeśli szukasz prostoty, prawdopodobnie najlepszym rozwiązaniem jest screenfetch.
Podobnie jak neofetch, screenfetch jest również dostępny z domyślnych repozytoriów Ubuntu. Uruchom terminal i zainstaluj screenfetch.
$ sudo apt update && sudo apt install screenfetch -y
Uruchom zrzut ekranu.
$ zrzut ekranu
Aby usunąć logo dystrybucji ASCII, użyj flagi „-n”.
$ zrzut ekranu -n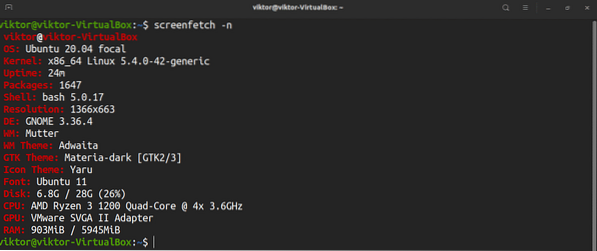
Aby uzyskać logo dystrybucji ASCII tylko jako dane wyjściowe, użyj flagi „-L”.
$ zrzut ekranu -L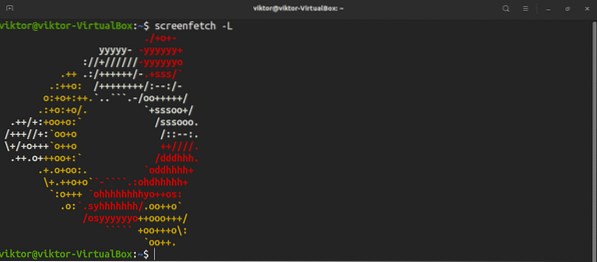
Pliki systemowe
Istnieją również pewne pliki zawierające informacje o systemie. Zawartość tych plików ujawni informacje o dystrybucji Linuksa, którą używasz w swoim systemie.
Plik /etc/issue zawiera tekst identyfikacyjny systemu. Przyjrzymy się pierwszej części treści. Uruchom następujące polecenie, aby pobrać plik /etc/issue:
$ kot /etc/problem
Innym plikiem do sprawdzenia jest plik /etc/os-release. Ten plik zawiera wiele informacji o systemie. Jednak jest dostępny tylko w Ubuntu 16.04 lub nowsze systemy.
$ cat /etc/os-release
nazwa hosta
Komenda hostnamectl to narzędzie przeznaczone do odpytywania i modyfikowania nazwy hosta systemu i powiązanych ustawień. Jednak to polecenie może być również użyte do sprawdzenia wersji Ubuntu, na której działa twój system. Aby ta metoda działała, musisz mieć system Ubuntu 16.04 lub nowsza wersja w twoim systemie.
Wydaj następujące polecenie w terminalu:
$ hostnamectl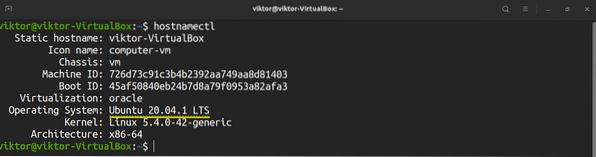
Sprawdź wersję Ubuntu za pomocą GUI
Jeśli nie jesteś zainteresowany uruchamianiem poleceń w terminalu, nie martw się! Od Ubuntu 18.04, GNOME jest domyślnym środowiskiem graficznym. GNOME oferuje bardzo prosty sposób sprawdzania informacji o systemie.
Najpierw uruchom GNOME „Ustawienia.”
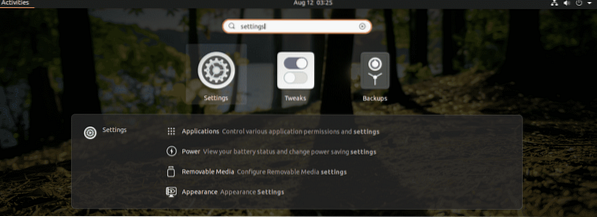
Z lewego panelu przewiń w dół i wybierz „Informacje.”
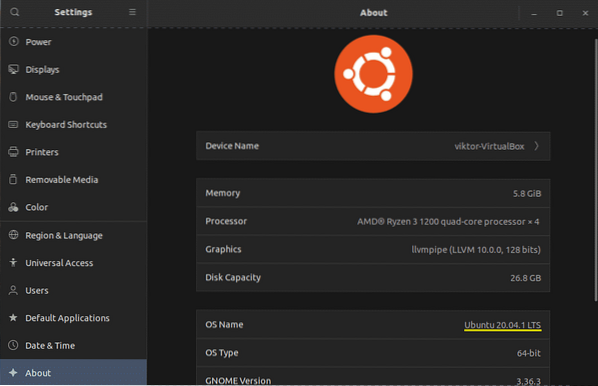
Wszystko, co musisz wiedzieć o swoim systemie, w tym aktualnie uruchomiona wersja Ubuntu, powinno być właśnie tutaj.
Końcowe przemyślenia
Podczas gdy dystrybucja Ubuntu jest aktualizowana co kilka miesięcy lub lat, poszczególne pakiety składające się na dystrybucję są aktualizowane częściej. Ważne jest, aby system Ubuntu był na bieżąco ze wszystkimi najnowszymi stabilnymi pakietami. Zapewnia to najlepszą stabilność i bezpieczeństwo systemu. Dowiedz się, jak zaktualizować wszystkie pakiety w Ubuntu tutaj.
Cieszyć się!
 Phenquestions
Phenquestions


