Linux Mint - “Modern, Elegant, and Comfortable”
The reason that Linux Mint is perfect for beginners in Linux is its ease-of-use which comes with the immense GUI supported operations it flaunts, completely unlike other Linux distributions. For traditional Windows users for whom customization and recognition-based GUI is the norm, it might be best to switch to Mint if you are deciding to switch to Linux.
Speaking from experience, it's a no-brainer that when getting a new desktop or installing a new operating system, the first thing we'd like to do is customize it. We make sure that we have our favorite apps at our fingertips and then we go ahead and add a personalized desktop background, change the theme, add widgets, etc. We create our own workspace. A space we're comfortable with. And Windows and Android users would specifically be familiar with this feeling. However, this still holds true for dedicated Linux users. Ever seen a dedicated Linux user's desktop?
The basic interface of Linux Mint with Cinnamon comprises of a minimalistic version of the Windows desktop.
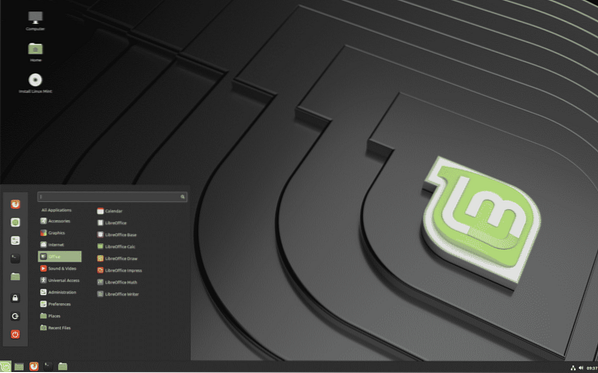
source: https://linuxmint.com/
If you have been a Windows user, this might look familiar to you. The bottom pop-up navigation panel and the taskbar with application icons on the left and battery and time icons on the right are the trademarks of Windows. And of course, notice the desktop shortcuts - something Ubuntu users are deprived of (unless they create or get access to .desktop files).
To compare this with Ubuntu, the second most popular Linux distribution, have a look at Ubuntu's GNOME desktop below:
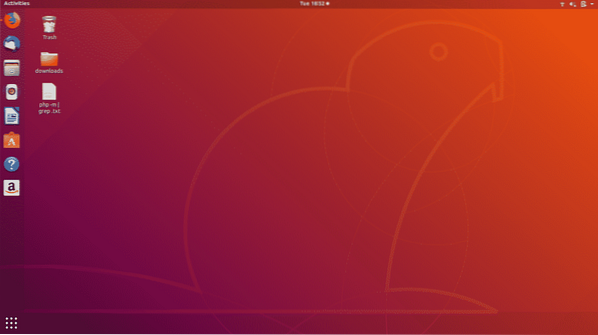
Theme Customization In Linux Mint - A Breeze!
Linux Mint has the best community-driven theme repository in all of the Linux distros. This pre-installed treasure chest of customization includes themes, desklets, and applets. It would be unfair to say that you cannot update themes in Ubuntu, but you'd have to follow a lengthier process to do so and look up the themes online. Not to mention, Ubuntu does not provide extensive support on widgets.
So let's get right into it and see how we can change themes in Linux Mint. Mint has a really nice collection of pre-installed themes that you can choose from and change to. My personal favorite is Arc. Arc is a minimalistic dark theme, and is, in fact, one of the most popular official Linux themes that exist. It has both dark and light versions but as I am a fan of the dark mode and I need it in every system and application, I prefer the dark Arc theme.
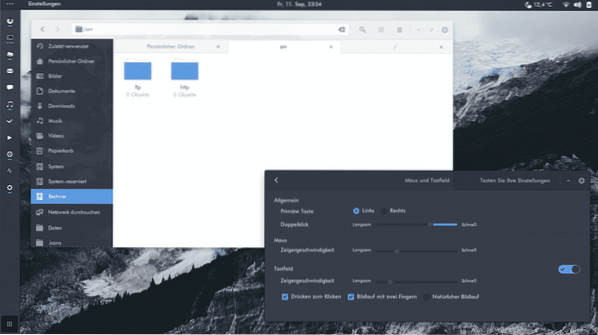
source: https://github.com/arc-design/arc-theme
Look at how beautifully clean this looks!
Change Theme
To install any theme, first, navigate to the start menu. Then locate “Control Center” and click on it.
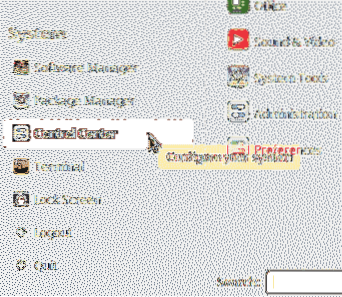
The Control Center is a dedicated collection of software used specifically for customization of themes, screensavers, startup applications, about me section, etc (all contained under a “Personal” subsection). It's much like the Control Panel in Windows, following suit of similar system customization capabilities.
In the navigation panel on the left, location the “Change Theme” button under “Common Tasks” and click on it.

A window titled “Appearance Preferences” opens up. The first tab, “Theme”, in the window should be selected. And you should be able to see a small selection of theme icons to choose from. In addition to this, you would see an option to find and install themes online.
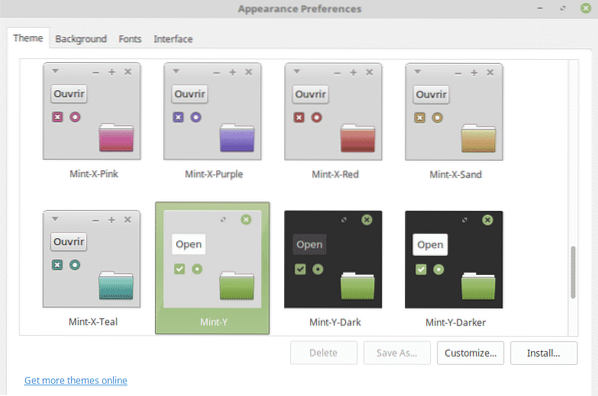
Clicking on the “Customize” button of the selected theme would open up a window that would allow you to customize the theme. Here you can change the colors, border, icons, and pointer of the theme.
Then click “Install”, and that's it, you're done!
Revert To Default Theme
In case you're tired of change and want to go back to something comfortable, you can always revert back to Linux Mint's default theme. If you've forgotten what the default theme was, we'll walk you through how to recover it.
Like before, you will have to navigate to the Themes tab. From here, select Mint-X and install it. If Mint-X was not the default theme on your Cinnamon Desktop, you could restore the desktop to its original settings by opening the Mint Terminal and running the following command:
$ dconf reset /org/cinnamonIf this command doesn't work either, try the one below with -f which forces a desktop reset:
$ dconf reset -f /org/cinnamon/Exploring Mint Customization Options
Linux Mint offers superb customization properties. One of the features of Mint is its panel. The panel contains application widgets that provide easy access to applications and tasks. You can create horizontal or vertical panels and they can be placed at the top, bottom, left, and right of the desktop. You can pin application launchers to the panel by right-clicking on the application and selecting “Add to panel” or simply dragging the app icon and dropping it onto the panel.
Mint even provides a Linux-version of the Windows taskbar, called the Superbar. You can pin programs that you use frequently to the Superbar.
Mint has really taken it a step further with personalization by even allowing you to customize the Menu. You can change the text “Menu” to any other text in place of it and also use your own menu icon. Along with this, you even have the ability to edit the Menu hover delay.
And to add to the list of Linux Mint's editable GUI elements, you can even change the transparency of the panel! It can be changed from opaque to semi-transparent and also to fully transparent.
These customizations haven't even scratched the surface of the level of customizability achievable with Linux Mint. If you want to experiment with the GUI in any way, look it up before assuming that it isn't possible with Mint!
 Phenquestions
Phenquestions

