W tym artykule wyjaśnimy, jak ręcznie zmienić strefę czasową w systemie Ubuntu za pomocą GUI i wiersza poleceń. Możesz użyć jednego z tych sposobów w zależności od swoich preferencji, aby zmienić strefę czasową.
Zauważ, że uruchomiliśmy polecenia i procedury wymienione w tym artykule na Ubuntu 20.04 system.
Zobacz aktualną strefę czasową przez GUI
Aby wyświetlić informacje o bieżącej strefie czasowej za pomocą GUI, wykonaj następujące czynności:
Naciśnij super klawisz na klawiaturze i wpisz Data i godzina. Gdy wynik pojawi się w następujący sposób, kliknij Data i czas przed narzędziem Ustawienia.
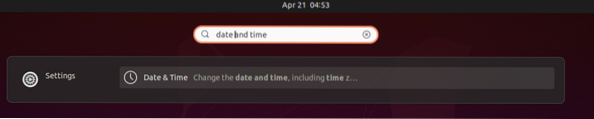
Teraz narzędzie Ustawienia otworzy się za Data i godzina widok, gdzie możesz zobaczyć aktualną strefę czasową swojego systemu.
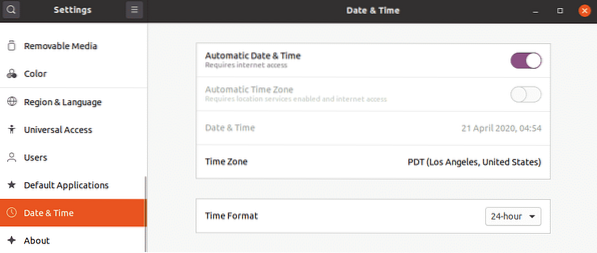
Wyświetl aktualną strefę czasową Za pomocą wiersza poleceń
Otwórz terminal wiersza poleceń w systemie operacyjnym Ubuntu za pomocą menu prawego przycisku myszy lub skrótu klawiaturowego Ctrl + Alt + T.
Następnie w Terminalu wykonaj następujące polecenie, aby wyświetlić aktualne informacje o strefie czasowej:
$timedatectl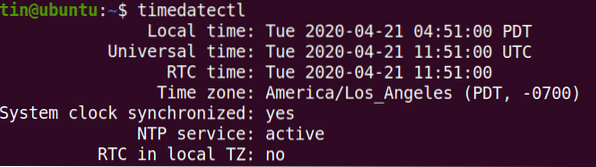
W danych wyjściowych zobaczysz aktualną strefę czasową, a także inne szczegóły dotyczące twojego systemu.
Możesz również znaleźć aktualną strefę czasową swojego systemu, wyświetlając /etc/czas lokalny plik. Aby to zrobić, użyj ls polecenie w następujący sposób:
$ ls -l /etc/czas lokalny
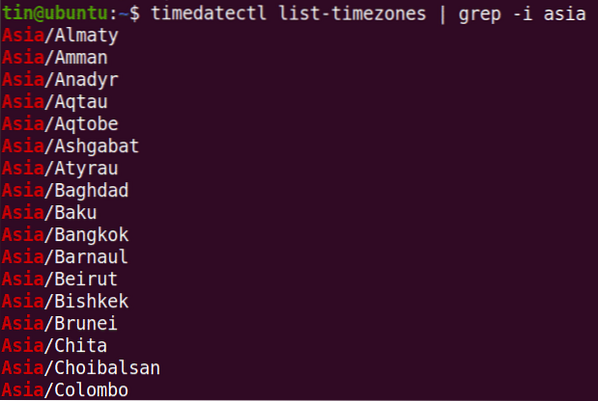
Zmień strefę czasową przez GUI
Aby zmienić strefę czasową systemu za pomocą GUI, otwórz narzędzie Ustawienia w widoku Data i godzina w następujący sposób.
Teraz obróć przełącznik dwustabilny Automatyczna strefa czasowa aby przesunąć go do pozycji wyłączonej, jeśli jest włączony. Następnie kliknij Strefa czasowa możliwość zmiany strefy czasowej Twojego systemu.
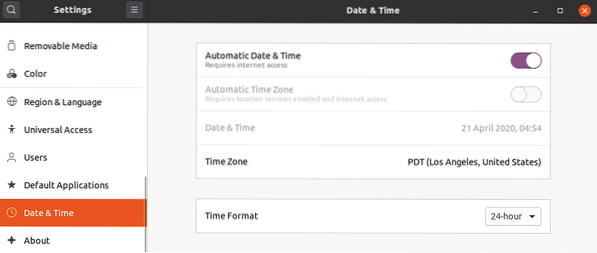
Na poniższej mapie wyszukaj strefę czasową ręcznie, wpisując odpowiednie słowo kluczowe w pasku wyszukiwania. Możesz także użyć kursora myszy na mapie, aby zlokalizować swoją strefę czasową.
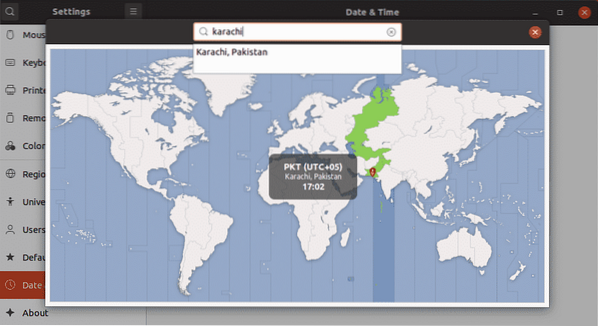
Po wybraniu strefy czasowej zamknij okno. Teraz nowa strefa czasowa zostanie ustawiona w twoim systemie.
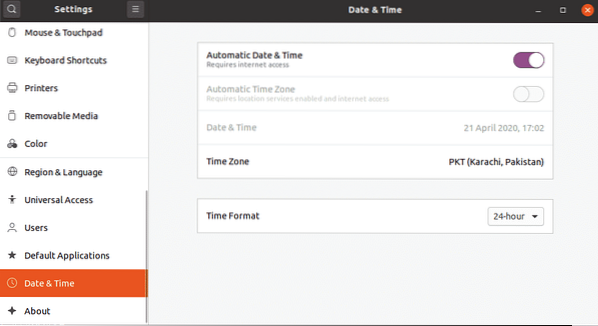
Zmień strefę czasową Za pomocą wiersza poleceń
Aby wyświetlić listę stref czasowych związanych z określonym regionem, użyj następującej składni:
$ timedatectl list-strefy czasowe | grep -i [strefa]Na przykład, aby wyświetlić listę wszystkich stref czasowych specyficznych dla regionu Azji, polecenie to:
$ timedatectl list-strefy czasowe | grep-i AzjiAby zmienić strefę czasową systemu za pomocą wiersza poleceń, wykonaj poniższą prostą procedurę:
Tutaj zmienimy strefę czasową naszego systemu na Pakistan/Karaczi. Aby to zrobić, musisz najpierw usunąć link do pliku czasu lokalnego za pomocą następującego polecenia w Terminalu:
$ sudo odłącz /etc/czas lokalnyTeraz możesz ustawić nową strefę czasową dla naszego systemu. W tym celu użyj następującej składni w Terminalu:
$ sudo ln -s /usr/share/zoneinfo/[strefa czasowa] /etc/czas lokalnyW naszym przypadku polecenie brzmiałoby:
$ sudo ln -s /usr/share/zoneinfo/Europe/Istanbul /etc/localtimeTeraz nowa strefa czasowa twojego systemu zostanie zmieniona. Aby zweryfikować nową strefę czasową, wykonaj następujące polecenie:
$ timedatectl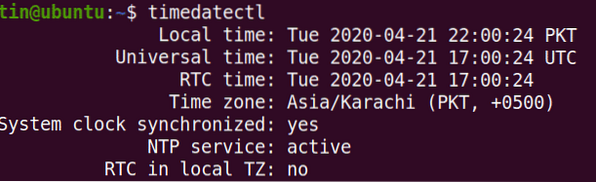
To wszystko! W tym artykule dowiedziałeś się, jak przeglądać i zmieniać strefę czasową na Ubuntu 20.04 system za pomocą GUI i wiersza poleceń. Mam nadzieję, że będzie to pomocne, jeśli kiedykolwiek będziesz musiał skonfigurować prawidłową strefę czasową w swoim systemie Ubuntu Ubuntu.
 Phenquestions
Phenquestions


