If you are a cloud storage shopper, you could have come across pCloud Drive. It's a popular cloud service offering 10GB free storage space for saving your work and personal files on a secure cloud. The storage drive is accessible via your web browser or by using a desktop client.
In this tutorial, we are going to walk you through installing its desktop client on Ubuntu. Also, we will enable the pCloud service to startup automatically when the system starts.
Before starting our tutorial, we need to make sure that your Ubuntu is up-to-date using the following commands:
sudo apt update sudo apt upgrade
Installing pCloud on Ubuntu
Step 1. Download the deb package from the official website. (Click Here.)
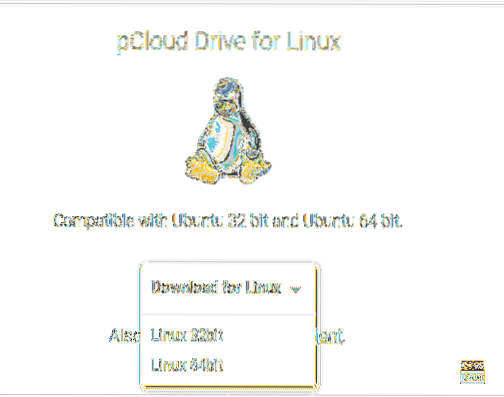
Step 2. Save the deb package.
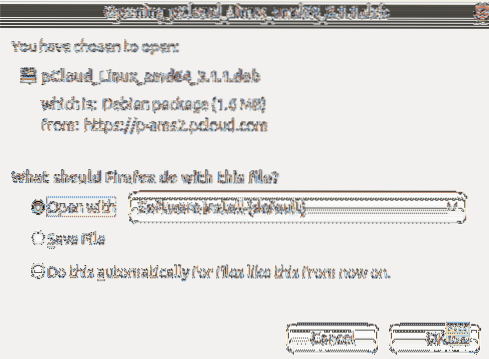

Step 4. Move to the Downloads directory.
cd Downloads ls
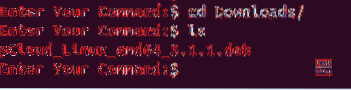
Step 5. To install the deb package, we need to install the gdebi first.
sudo apt install gdebi
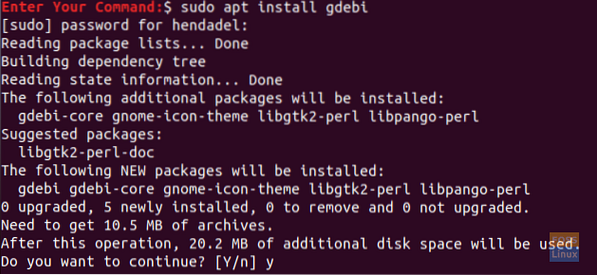
Step 6. After the gdebi installed successfully, you can install the pCloud deb package.
sudo gdebi pCloud_Linux_amd64_3.1.1.deb
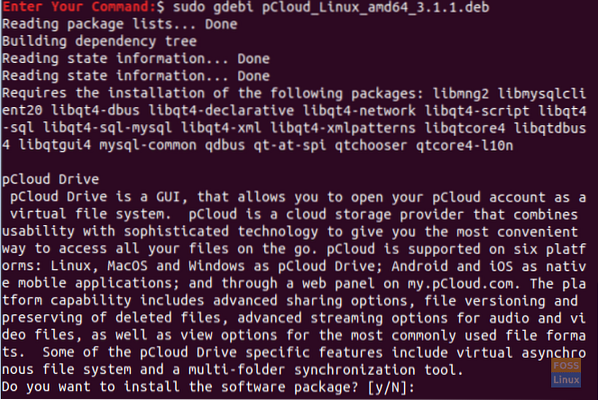
Step 7. Now let's open the pCloud drive desktop client. You can use one of the following two methods:
First Method: Launch desktop client using the terminal:
psyncgui
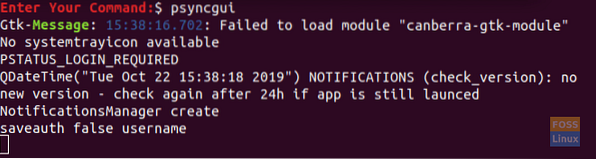
Second Method: Look for pCloud and open it.
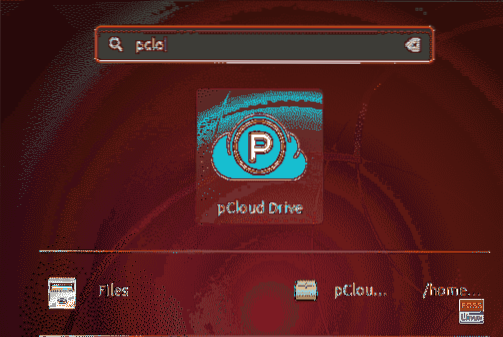
Step 8. You can now login to your account or create a new account if you do not have one.
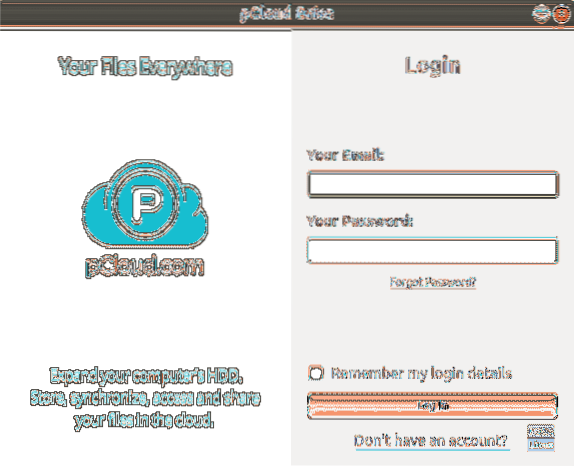
Add pCloud Drive to Startup Applications
To make the app to start automatically during the system startup, launch the Ubuntu startup applications, and add the program's path to the startup applications.
Step 1. From the left panel, open the installed applications then open the startup applications.
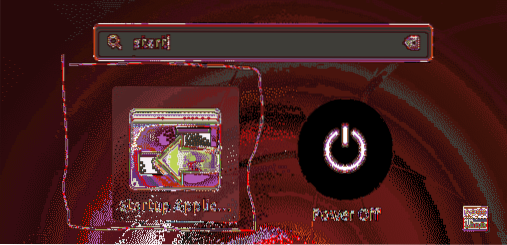
Step 2. The startup applications preference interface should look like the below screenshot.
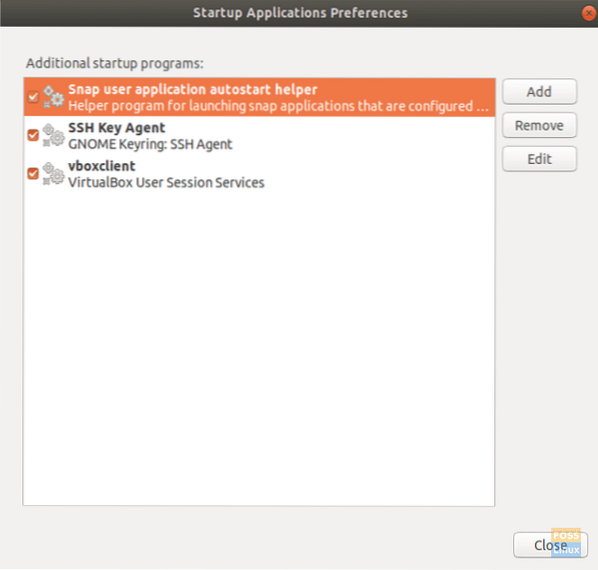
Step 3. Now press the Add button.
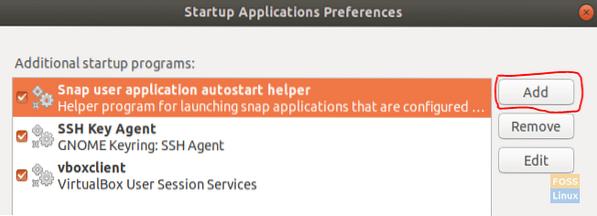
The add startup program window should look like the below screenshot.
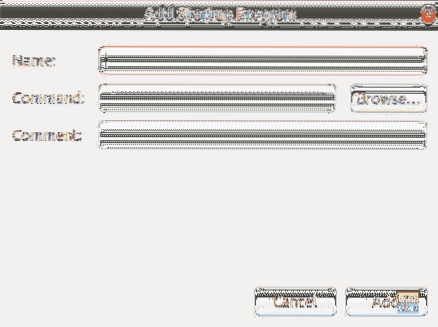
Step 4. Next, you can browse the location of the installed desktop client. Then press the Add button to continue.
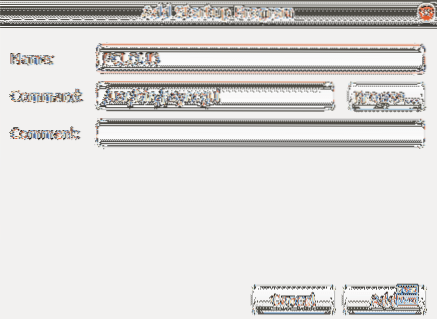
Step 5. As you can see in the below screenshot, the app has been added successfully to your startup applications. Now you are done and can restart your system.
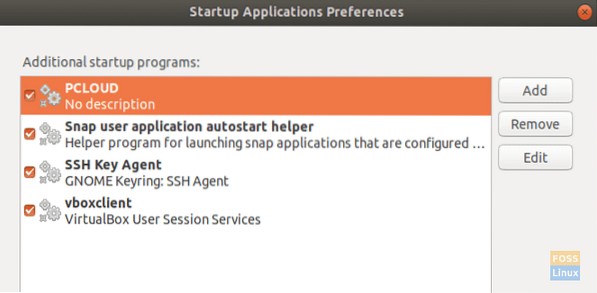
Congratulations, you have just installed the pCloud drive desktop client on Ubuntu and enabled the automatic startup.
 Phenquestions
Phenquestions



