Ta wersja obsługuje również GNOME 3.36, który zużywa mniej zasobów i jest bardziej elegancki. Dzięki temu pojawiła się nowa tapeta, przeprojektowany ekran blokady oraz możliwość grupowania różnych aplikacji w jednym folderze. Kolejna poważna zmiana pojawiła się w funkcji wyszukiwania, która stała się wystarczająco potężna, aby umożliwić bardziej dogłębne wyszukiwanie.
W tym artykule przyjrzymy się niektórym sposobom wyszukiwania i znajdowania plików w najnowszym Ubuntu 20.04 wydanie.
Znajdowanie plików za pomocą graficznego interfejsu użytkownika (GUI)
W przeciwieństwie do starszych wersji, w których funkcja wyszukiwania GUI była mniej dokładna i wydajna niż polecenia wyszukiwania terminala, Ubuntu 20.04 znacznie poprawiło tę funkcję. Teraz ekran wyszukiwania dokładniej rozróżnia różne źródła wyszukiwania, pomagając znacznie szybciej znaleźć żądaną aplikację, plik lub ustawienie.
Aby rozpocząć wyszukiwanie plików, kliknij Działania. U góry ekranu zobaczysz pasek wyszukiwania.
Obraz 1:
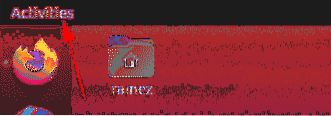
Obraz 2:
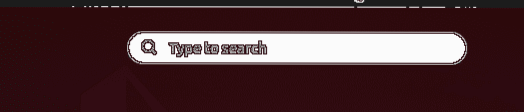
Wprowadź nazwę aplikacji, pliku lub ustawień albo słowo kluczowe związane z tym, co próbujesz znaleźć.
Załóżmy na przykład, że szukamy terminu „im.” Wynik, który otrzymalibyśmy, jest następujący:
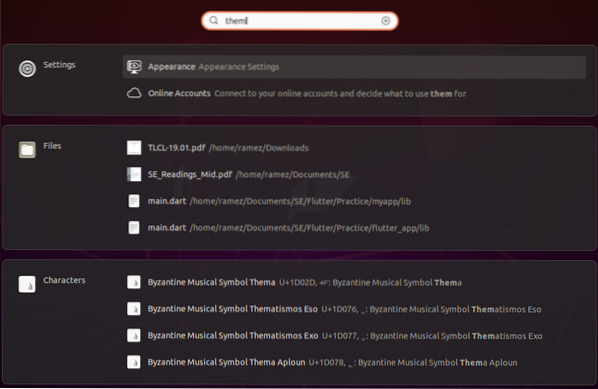
Na powyższym obrazku wyraźnie widzimy funkcję wyszukiwania, która różnicuje wyniki na różne kategorie.
Jeśli chcesz zawęzić wyniki wyszukiwania, otwórz Ustawienia i wybierz Opcje ustawień.
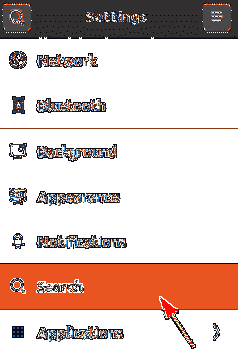
W tym miejscu możesz włączyć lub wyłączyć określoną kategorię wyszukiwania, a nawet przesuwać je w górę i w dół, co ma większe preferencje na liście wyników.

Jeśli interesuje Cię tylko wyszukiwanie plików, lepszą metodą byłoby wyszukiwanie z wnętrza katalogu. Aby to zrobić, najpierw otwórz aplikację Pliki pod paskiem Działania.
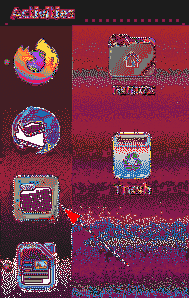
Jeśli wiesz, że plik, który próbujesz przeszukać, znajduje się w określonym folderze, przejdź do tego folderu.
Kliknij ikonę wyszukiwania obecną na pasku menu obok ikony przełączania widoku
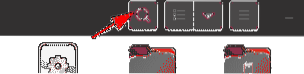
Klikając przycisk strzałki w dół, pojawi się menu filtrów, z którego możesz dalej zawęzić wyniki, jak pokazano na poniższym obrazku:
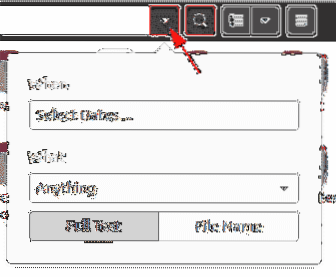
Dzięki filtrowi Kiedy możesz filtrować wyniki tymczasowo, wybierając, jak daleko wstecz w czasie chcesz się cofnąć w procesie wyszukiwania. Wyszukiwanie można również filtrować według ostatnio używanej opcji lub ostatnio zmodyfikowanej opcji.
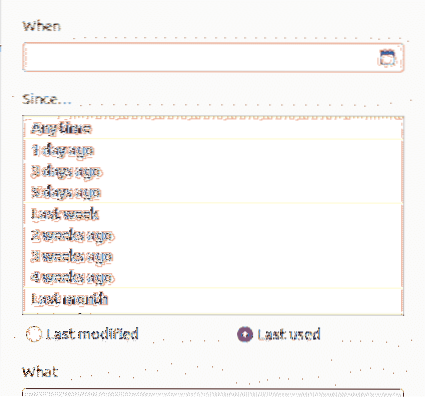
Filtr Co pozwala użytkownikom określić typ pliku, który chcesz wyszukać.

Filtr wyszukiwania pozwala nawet użytkownikom kategoryzować, czy chcą przeszukiwać nie tylko nazwy plików, ale także zawartość.
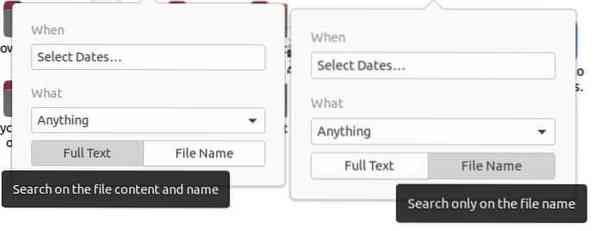
Znajdowanie plików za pomocą wiersza poleceń
Dla użytkowników, którzy chcą trzymać się wiersza poleceń, istnieją dwa sposoby wyszukiwania i znajdowania plików za pomocą terminala
a) Polecenie Znajdź
Polecenie find jest elastycznym i użytecznym poleceniem, ponieważ umożliwia użytkownikom wyszukiwanie plików na podstawie określonego zestawu warunków, takich jak data, rozmiar pliku itp.
Użytkownicy mogą wyszukiwać pliki przy użyciu następującej składni:
$ find /path/ -iname nazwaPlikuAby znaleźć określony plik według nazwy, wprowadź w terminalu następujące polecenie:
$ sudo znajdź . -iname nameOfFile
Na przykład, powiedzmy, że chcę wyszukać plik o nazwie próba.py. Można to zrobić za pomocą następującego polecenia:
$ sudo znajdź . -próbka imienia.py
Użytkownicy mogą również wyszukiwać za pomocą niektórych treści, które mogą znajdować się w pliku, którego szuka użytkownik. Jest to przydatne, gdy użytkownik nie pamięta nazwy pliku. Można to zrobić po prostu wpisując następujące polecenie:
$ znajdź sudo . -nazwa "*treść*"Gdybym chciał na przykład wyszukać wszystkie pliki zawierające słowo kluczowe „hello”, to otrzymałbym wynik:
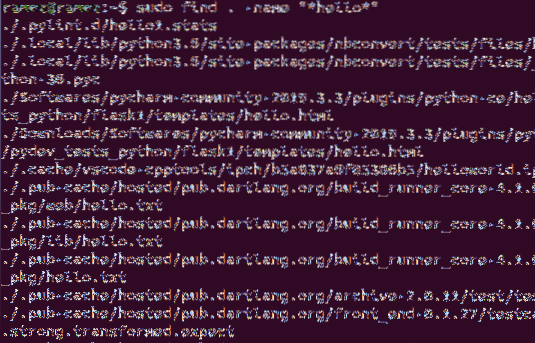
Istnieją trzy różne opcje wyszukiwania plików na podstawie daty:
$ znajdź sudo . -mtime -dniOdnosi się to do każdego pliku, który został zmodyfikowany w czasie krótszym niż określona liczba dni.
$ sudo znajdź . -czas -dniOdnosi się to do każdego pliku, do którego uzyskano dostęp w czasie krótszym niż określona liczba dni.
$ znajdź sudo . -ctime -dniTo tutaj odnosi się do każdego pliku, który został zmieniony w czasie krótszym niż określona liczba dni.
Na przykład chcę plik, który został zmieniony w ciągu ostatnich dwóch dni. Poleceniem do tego byłoby:
$ sudo znajdź . -cczas -2b) Polecenie Lokalizacji
Innym poleceniem, którego można użyć do znalezienia plików, jest polecenie Lokalizuj. Chociaż to polecenie ma mniej funkcji niż polecenie Znajdź, Locate nadrabia to, będąc znacznie szybszym i bardziej wydajnym.
Wyszukiwanie plików jest stosunkowo łatwe dzięki poleceniu Zlokalizuj. To polecenie można wykonać po prostu, uruchamiając następujące polecenie:
$ zlokalizować -i nazwaPlikuGdybym chciał znaleźć wszystkie pliki z próbką nazwy.py, to w terminalu wpisałbym następującą komendę:
$ zlokalizować -i próbka.py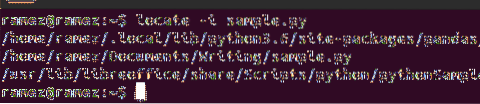
Użytkownicy mogą również użyć polecenia Zlokalizuj, aby wyszukać wiele plików. Można to zrobić za pomocą następującego polecenia:
$ locate -i nameOfFile1 nameOfFile2Poniższy obraz przedstawia przykład takiej sytuacji. Próbuję znaleźć wszystkie pliki z próbką nazwy.py i cześć.py:
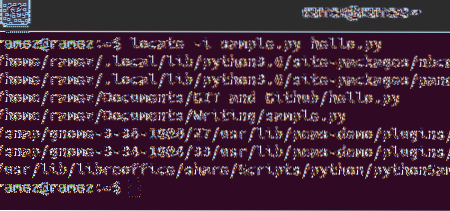
Ma Znajdowanie plików w Ubuntu 20.04 Stań się łatwiejszy?
Ubuntu 20.04 znacznie poprawił niektóre funkcje swojej poprzedniej wersji, a nawet dodał kilka nowych i ekscytujących funkcji. Jedną z najbardziej innowacyjnych funkcji jest funkcja wyszukiwania, która stała się znacznie potężniejsza i wydajniejsza niż jej poprzedniczka. Użytkownicy, którym trudno było manewrować wierszem poleceń, mogą teraz korzystać z graficznego interfejsu wyszukiwania, co zaowocowało znacznie bardziej wydajną funkcją wyszukiwania niż polecenia terminala wyszukiwania.
 Phenquestions
Phenquestions


