W tym samouczku przedstawimy podstawowe wprowadzenie wszystkiego, co musisz zrozumieć, aby zaplanować pracę z cron. Obejmuje to podstawową składnię crona, edycję pliku crontab, planowanie zadania za pomocą crona z kilkoma przykładami, wyświetlanie zadania crona itp.
Podstawy Cron Job
Rozumiemy podstawy pracy crona.
Co to jest Crond?
Crond to demon w systemie Linux, który działa w tle i co minutę sprawdza, czy w tym czasie jest zaplanowane jakieś zadanie. Jeśli tak, wykonuje tę pracę, w przeciwnym razie pozostaje nieaktywny.
Składnia zadania Crona
Składnia zadania cron jest następująca:
* * * * * polecenie/skryptZ lewej:
- Pierwszy * odpowiada minutom (0-59)
- Drugi * odpowiada godzinom (0-23)
- Trzecia * odpowiada Dniu miesiąca (1-31)
- Czwarty * odpowiada miesiącowi roku (1-12)
- Piąty * odpowiada Dniu tygodnia (0-6, od niedzieli do soboty)
Aby określić wiele wartości w polu, użyj następujących symboli operatora:
- Gwiazdka (*): Aby określić wszystkie możliwe wartości dla pola
- Myślnik (-): Do sokreślić zakres wartości
- Przecinek (,): Aby określić listę wartości
- Separator (/): Aby określić wartość kroku
Edycja pliku Crontab
Crontab to plik, który zawiera zaplanowane zadania w określonej składni. Istnieją dwa typy plików crontab; jeden dla zadań cron specyficznych dla systemu, a drugi dla zadań cron specyficznych dla użytkownika.
Zadania cron systemu
Ogólnosystemowe zadania cron znajdują się w in /etc/crontab plik i /etc/cron.re katalogu i są przeglądane /etc/cron.cogodzinny, /etc/cron.codziennie, /etc/cron.tygodniowo i /etc/cron.miesięczny. Tylko administrator systemu ma dostęp do tych plików.
Administrator systemu może zdefiniować zadanie cron za pomocą następującego polecenia:
$ nano /etc/crontabOto składnia zadania w /etc/crontab plik:
# min godz dzień miesiąca miesiąc dzień tygodnia nazwa użytkownika polecenie* * * * * user1 ifconfig
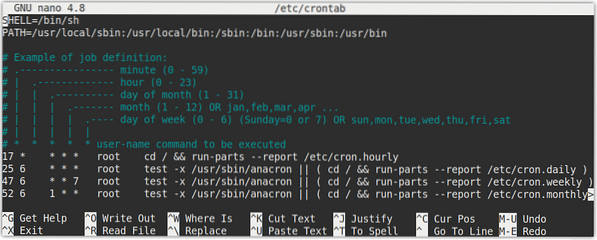
Zadania cron specyficzne dla użytkownika
Zadania cron specyficzne dla użytkownika znajdują się w /var/spool/cron/crontabs informator. Chociaż możesz edytować te zadania ręcznie, zaleca się ich edycję za pomocą polecenia crontab -ee.
Standardowy użytkownik może zdefiniować zadanie cron za pomocą następującego polecenia:
$ crontab -eNa przykład, jeśli jesteś zalogowany jako użytkownik „testowy”, uruchomienie polecenia crontab -e spowoduje edycję pliku crontab dla użytkownika „testowego”. Podobnie, jeśli jesteś zalogowany jako użytkownik root, polecenie crontab -e spowoduje edycję pliku crontab dla użytkownika root.
Wydaj poniższe polecenie w Terminalu, aby edytować plik crontab dla dowolnego innego użytkownika:
$ sudo crontab -uNa przykład, jeśli jesteś zalogowany jako użytkownik „test1” i chcesz edytować plik crontab dla użytkownika „test2”, polecenie będzie wyglądać tak:
$ sudo crontab -u test2 -eOto składnia zadania cron, które można dodać w pliku crontab:
# m h dzień miesiąca miesiąc dzień tygodnia polecenie* * * * * ifconfig
Możesz zobaczyć w zadaniach specyficznych dla użytkownika, że nie ma wpisanej nazwy użytkownikauser.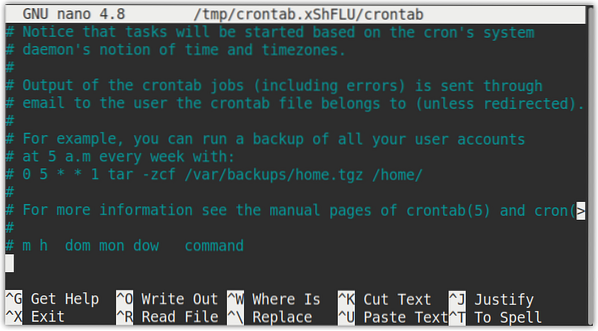
Polecenia Crontab
Polecenie crontab służy do edycji, wyświetlania i usuwania zadań cron:
- crontab -e Aby edytować plik crontab bieżącego użytkownika
- crontab -l Aby wyświetlić zawartość pliku crontab
- crontab -u [nazwa użytkownika] Aby edytować plik crontab dowolnego innego użytkownika
- crontab -r Aby usunąć plik crontab bieżącego użytkownika
- crontab -i Aby wyświetlić monit przed usunięciem pliku crontab bieżącego użytkownika
Planowanie pracy z Cron
Za pomocą Crona możesz uruchomić zadanie o określonej godzinie, dacie i odstępach czasu z minimalną jednostką w minutach, i.mi., możesz uruchomić zadanie co minutę.
Aby zaplanować zadanie za pomocą crona, otwórz plik crontab przy użyciu metody omówionej w poprzedniej sekcji. Po otwarciu pliku crontab zostaniesz poproszony o wybranie edytora tekstu. Wpisz numer, aby wybrać preferowany edytor tekstu. Przewiń w dół do dołu pliku i dodaj zadania w składni opisanej powyżej. Każda linia w pliku określa jedno polecenie. Pierwsze pięć wpisów w wierszu określa zaplanowany czas, a ostatni wpis określa, które polecenie lub skrypt ma zostać uruchomione.
Przykład:
Poniższy wiersz w pliku crontab zaplanuje zadanie cron tak, aby uruchamiało polecenie/skrypt co 30 minut po 5 godzinach w każdy dzień tygodnia od poniedziałku do soboty.
*/30 5 * * 1-6 polecenie/skrypt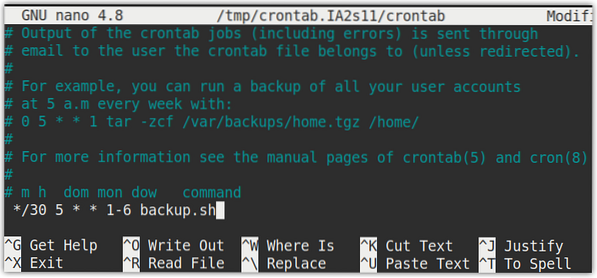
Minuty
W tym polu podajemy minuty, w których chcemy wykonać polecenie. Jest określony od 0 do 59. * w tym polu oznacza uruchamianie zadania co minutę. W powyższym wierszu crontab, */30 mówi zadaniu cron, aby uruchamiało określone polecenie/skrypt co 30 minut.
godziny
W tym polu podajemy godziny, w których chcemy wykonać polecenie. Jest określony od 0 do 23. * w tym polu oznacza uruchamianie zadania co godzinę. W powyższym wierszu crontab wartość 5 mówi cronowi, że ma uruchamiać określone polecenie/skrypt co pięć godzin.
Dzień miesiąca
W tym polu podajemy konkretne dni miesięcy, w których chcemy wykonać polecenie. Jest określony od 1 do 31. * w tym polu oznacza każdy dzień. W powyższym wierszu crontab znak * mówi cronowi, aby codziennie uruchamiał określone polecenie/skrypt.
Miesiąc roku
W tym polu podajemy, w jakich miesiącach chcemy wykonać polecenie. Jest określony od 1 do 12. * w tym polu oznacza co miesiąc. W powyższym wierszu crontab znak * mówi cronowi, aby co miesiąc uruchamiał określone polecenie/skrypt.
Dzień tygodnia
W tym polu podajemy konkretne dni tygodnia, w które chcemy wykonać polecenie. Jest określony od 0 do 6 od niedzieli do soboty (0 dla niedzieli i 6 dla soboty). * w tym polu oznacza każdy dzień tygodnia. W powyższym wierszu crontab znak * mówi cronowi, aby codziennie uruchamiał określone polecenie/skrypt.
Przykłady zadań Cron
Oto kilka przykładów zadań crona:
Uruchamiaj zadanie cron co 15 minut
Aby zaplanować uruchamianie zadania cron co 15 minut, dodaj poniższy wiersz w pliku crontab:
*/15 * * * * polecenie/skryptUruchamiaj crona codziennie o 5 rano am
Aby zaplanować uruchamianie zadania cron codziennie o 5 rano, dodaj poniższą linię w pliku crontab:
0 5 * * * polecenie/skryptUruchamiaj zadanie crona codziennie o 17:00
Aby zaplanować uruchamianie zadania cron o godzinie 17:00 każdego dnia, dodaj poniższy wiersz w pliku crontab:
0 17 * * * polecenie/skryptUruchom zadanie cron o 9 rano pierwszego dnia każdego miesiąca
Aby zaplanować uruchomienie zadania cron o godzinie 9 rano pierwszego dnia każdego miesiąca, dodaj poniższy wiersz w pliku crontab:
0 9 1 * * polecenie/skryptUruchamiaj zadanie cron co godzinę co 15 marca
Aby zaplanować zadanie crona co godzinę każdego 15 marca, dodaj poniższą linię w pliku crontab:
0 * 15 3 * polecenie/skryptUruchamiaj zadanie cron co 5 godzin
Aby zaplanować zadanie cron co 5 godzin, dodaj poniższy wiersz w pliku crontab:
0 */5 * * * polecenie/skryptUruchamiaj zadanie cron co 15 minut
Aby zaplanować uruchamianie zadania cron co 15 minut, dodaj poniższy wiersz w pliku crontab:
*/15 * * * *Korzystanie z ciągów
Następujące ciągi mogą być również użyte do zdefiniowania zadania:
- @cogodzinny: Aby wykonać zadanie raz na godzinę, i.mi., “0 * * * *“
- @północ: Aby wykonać zadanie raz dziennie, i.mi., “0 0 * * *“
- @codziennie: tak samo jak o północy
- @tygodniowo: Aby wykonać pracę raz w tygodniu, i.mi., “0 0 * * 0“
- @miesięczny: Aby wykonać pracę raz w miesiącu, i.mi., “0 0 1 * *“
- @rocznie: Aby wykonać pracę raz w roku, i.mi., “0 0 1 1 *“
- @rocznie: tak samo jak @corocznie
- @restart: Aby wykonać zadanie raz przy każdym uruchomieniu
Na przykład, aby co tydzień uruchamiać skrypt lub polecenie, wpis w pliku crontab będzie wyglądał następująco:
@tygodniowe polecenie/skryptPredefiniowane katalogi Cron
W systemie Linux istnieje kilka predefiniowanych katalogów cron, w których przechowywane skrypty są wykonywane automatycznie. Jeśli umieścimy jakiś skrypt w tych katalogach, zostanie on automatycznie wykonany w skonfigurowanym czasie.
- /etc/cron.codziennie
- /etc/cron.cogodzinny
- /etc/cron.miesięczny
- /etc/cron.tygodniowo
Na przykład, aby wykonać skrypt raz w miesiącu, musisz umieścić go w /etc/cron.miesięczny.
Zobacz oferty pracy Cron
Wyświetl zadania dla bieżącego użytkownika
Użyj następującego polecenia, aby wyświetlić wszystkie zaplanowane zadania cron dla bieżącego użytkownika:
$ crontab -lWyświetl zadania dla użytkowników root
Aby wyświetlić wszystkie zaplanowane zadania użytkownika root, wydaj następujące polecenie w Terminalu:
$ kot /etc/crontabMusisz być zalogowany jako użytkownik root lub uruchomić polecenie jako sudo.
Zobacz oferty pracy dla innych użytkowników
Aby wyświetlić wszystkie zaplanowane zadania określonego użytkownika, wydaj następujące polecenie w Terminalu, zastępując
Aby uruchomić to polecenie, potrzebujesz uprawnień sudo.
Zobacz godzinowe zadania crona
Aby wyświetlić wszystkie zadania cron, które są skonfigurowane do uruchamiania co godzinę, wydaj następujące polecenie w Terminalu:
$ ls -la /etc/cron.cogodzinnyZobacz codzienne zadania crona
Aby wyświetlić wszystkie zadania cron, które są skonfigurowane do codziennego uruchamiania, wydaj następujące polecenie w Terminalu:
$ ls -la /etc/cron.codziennie/Zobacz cotygodniowe zadania crona
Aby wyświetlić wszystkie zadania cron, które są skonfigurowane do uruchamiania co tydzień, wydaj następujące polecenie w Terminalu:
$ ls -la /etc/cron.tygodniowo/Zobacz miesięczne zadania crona
Aby wyświetlić wszystkie zadania cron, które są skonfigurowane do uruchamiania co miesiąc, wydaj następujące polecenie w Terminalu:
$ ls -la /etc/cron.miesięczny/Kopia zapasowa wszystkich zadań Cron
Zaleca się przechowywanie kopii zapasowej wszystkich zadań cron w pliku, aby można było je odzyskać w przypadku usunięcia. Aby wykonać kopię zapasową wszystkich bieżących zadań, użyj operatora przekierowania, aby przekierować wyjście crontab -l do pliku.
$ crontab -l > backup_cron.tekstUsuwanie wszystkich zaplanowanych zadań Cron
Aby usunąć wszystkie zaplanowane zadania cron, użyj flagi -r w następujący sposób:
$ crontab -rZezwolenie Crona
Możemy ograniczyć dostęp do polecenia crontab poprzez dwa pliki: / etc/cron.allow i / etc/cron.zaprzeczać.
- /etc/cron.dopuszczać - Dodaj użytkowników (po jednym w wierszu), którym chcesz zezwolić na dostęp do poleceń crontab. Ci użytkownicy mogą uruchamiać zaplanowane zadania.
- /etc/cron.zaprzeczać - Dodaj użytkowników (po jednym w wierszu), którym chcesz odmówić dostępu do poleceń crontab. Ci użytkownicy nie mogą uruchamiać zaplanowanych zadań.
Generatory składni Crontab
Istnieje kilka stron internetowych, które umożliwiają generowanie składni dla crontab. Te strony internetowe ułatwiają generowanie wyrażeń crontab bez konieczności pamiętania składni. Chociaż dostępne są różne strony internetowe dla generatorów składni, takich jak crontabgenerator.com, crontab-generator.org i cronmaker.com. Ten, który najbardziej wolę i okazał się pomocny, to crontab.guru. Na podstawie danych wprowadzonych przez użytkownika generuje wyrażenie crontab, które można skopiować i wkleić do pliku crontab.
Wniosek
W tym samouczku wyjaśniliśmy podstawy zadań cron, jego składnię i sposób konfiguracji. Omówiliśmy również, jak przeglądać zadania cron, tworzyć kopie zapasowe i usuwać je, jeśli nie są już potrzebne.
 Phenquestions
Phenquestions


