W systemie Linux każdy plik ma pewne właściwości metadanych, które obejmują atrybuty, które można ustawić lub wyczyścić, a tylko kilka atrybutów można wyświetlić. Głównym celem tego polecenia jest zabezpieczenie ważnych plików i zapobieganie ich przypadkowemu usunięciu.
Najpierw sprawdźmy składnię „czatować" Komenda:
chattr [operator] [flaga] [nazwa pliku]Operatorami są:
| Operatorzy | Opis |
|---|---|
| + | Aby dodać atrybut do pliku |
| - | Aby usunąć atrybut z pliku |
| = | Zachowaj wybrane atrybuty jako jedyny atrybut, który mają pliki |
Sprawdźmy teraz listę flag używanych z „chattr" Komenda:
| Flaga | Opis |
|---|---|
| ZA | Po ustawieniu rekord czasu (czasu dostępu) pozostaje niezmieniony |
| S | Po ustawieniu zmiany są aktualizowane synchronicznie na dysku |
| za | Po ustawieniu plik otwiera się w trybie dołączania do zapisu |
| ja | Po ustawieniu plik staje się niemodyfikowalny i tylko superużytkownik może go włączyć |
| jot | Po ustawieniu wszystkie informacje są aktualizowane w dzienniku ext3 przed samym plikiem |
| t | Po ustawieniu brak łączenia ogonów |
| ty | Po ustawieniu dla pliku, jego dane są zapisywane. Dzięki temu użytkownik może przywrócić plik |
| mi | Ten atrybut wskazuje, że plik używa ekstentów do mapowania bloku w pamięci |
Zrozummy dalej „czatować” z przykładami:
Jak dodać ograniczenie tylko do odczytu do pliku za pomocą polecenia „chattr”:
Po pierwsze, najczęstsze użycie „czatowaćPolecenie ” ustawia niezmienną flagę”ja”. Stwórzmy plik o nazwie „mój plik.tekst” i ustaw go tylko do odczytu za pomocą polecenia:
$sudo chattr +i mój plik.tekst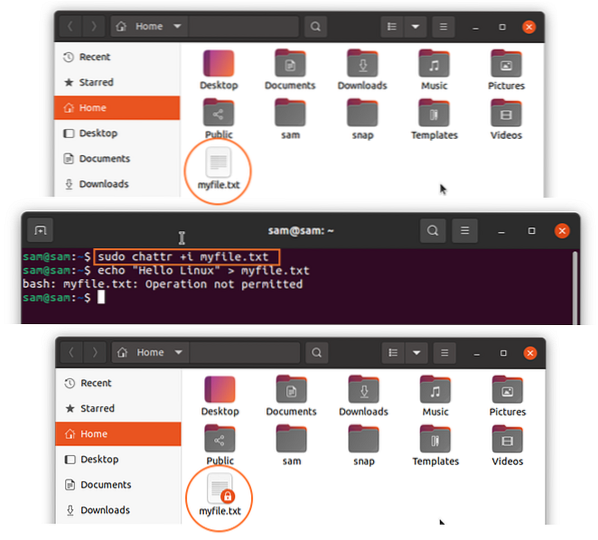
Ikona kłódki pojawi się na pliku po zastosowaniu „ja”flaga, jak pokazano na powyższym obrazku. Po ustawieniu flagi plik nie będzie już edytowalny, jak pokazano na poniższym obrazku:
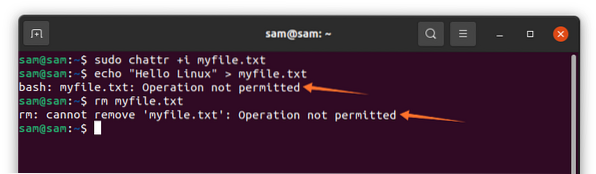
Można również ustawić wiele flag; na przykład, jeśli chcesz, aby plik był tylko do odczytu i miał również ograniczony dostęp, użyj:
$sudo chattr +iA myfile.tekst
Jak usunąć ograniczenie tylko do odczytu do pliku za pomocą polecenia „chattr”:
Jeśli chcesz usunąć te ustawienia, użyj polecenia podanego poniżej:
$sudo chattr -i mój plik.tekst
Jak widać, plik można teraz zmodyfikować po wyeliminowaniu „ja" flaga.
Jak przyznać dostęp tylko do dołączania do pliku za pomocą polecenia „chattr”:
Aby nadać plikowi uprawnienia tylko do dołączania, „za” można ustawić flagę. Celem „zaFlaga ” pozwala użytkownikom dodawać coś do pliku i ograniczać możliwość zmiany danych, które już są w pliku:
$sudo chattr +mojplik.tekstSprawdźmy to na przykładzie:
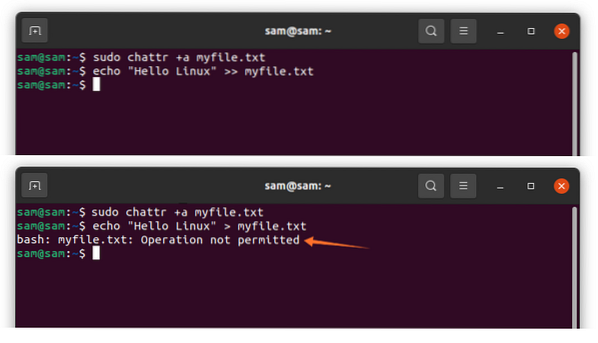
Jak pokazano na powyższych obrazach, tekst można tylko dołączyć, ale nie może zastąpić istniejącego tekstu.
Podobnie, aby usunąć dostęp, użyj:
$sudo chattr -a myfile.tekst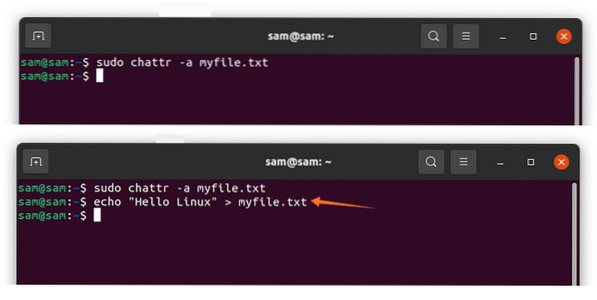
Po usunięciu ograniczenia plik może zostać nadpisany, jak pokazano na powyższych obrazach.
Jak ustawić ograniczenie do katalogu za pomocą polecenia „chattr”:
Całość bezpośrednio można również ograniczyć za pomocą „chattr" Komenda. W tym przewodniku utworzyłem katalog o nazwie „mydir” z kilkoma plikami:
$ sudo chattr -R +i ./mojkatalog/Aby to zweryfikować, spróbuj usunąć plik:
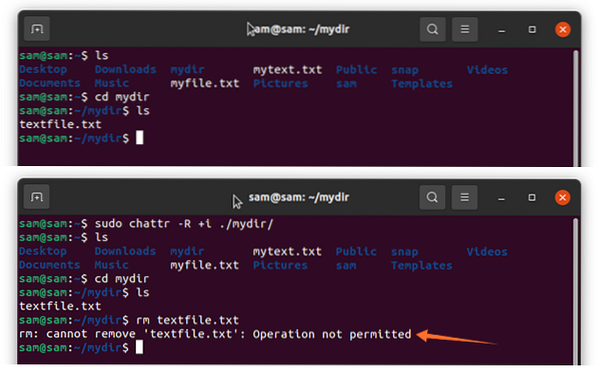
Jak widać operacja nie jest dozwolona.
Jak sprawdzić zastosowane atrybuty „chattr” do pliku:
Aby sprawdzić, które atrybuty zostały ustawione, użyj polecenia pokazanego poniżej:
$lsattr mój plik.tekst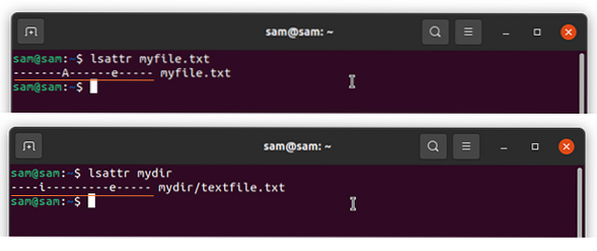
Wniosek:
Zmień atrybut to przydatne narzędzie wiersza poleceń do modyfikowania uprawnień do plików. Pomaga chronić ważne pliki i zapobiegać ich zmianom, jeśli system korzysta z wielu użytkowników. W tym przewodniku omówiliśmy, jak korzystać z „chattr” polecenie do zmiany właściwości metadanych w celu zmiany uprawnień pliku przy użyciu różnych flag.
 Phenquestions
Phenquestions


