If you have configured your Windows system to allow only smart card logon, and you need to troubleshoot some Smart Card logon problems which your computer users may be facing, then you need to change this setting, and allow Password Logon, so that you can get in an troubleshoot the issue. Smart Cards are a portable, secure and a tamper-proof way to provide security solutions for tasks such as client authentication, logging on to domains, code signing, and securing e-mail. You can use smart cards to also log on to your Windows 7 / 8 computers. 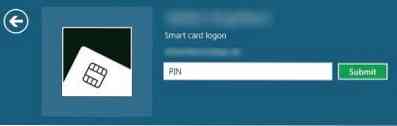
In some scenarios, after installing or upgrading to Windows 7 or Windows 8, Smart Card Plug and Play detection may not work as expected, and a user or local administrator may need to find and resolve problems that prevent Smart Card Plug and Play detection on Windows from functioning correctly. In such condition, we need to allow password logons too, by disabling the settings that are enforcing for Smart Card logon. In this tutorial I'll show you how this can be done.
Change Smart Card Logon to Password Logon
1. First of all log in to Windows in Safe mode, this can be achieved by pressing F8 key while the computer is booting.
2. From the options available, pick Safe mode with networking and hit Enter. Then log on to the computer by using administrative credentials.
3. Press Windows Key + R combination, type Regedt32.exe in the Run dialog box and hit Enter to open the Registry Editor.
4. Navigate to the following key:
HKEY_LOCAL_MACHINE\Software\Microsoft\Windows\CurrentVersion\Policies\System
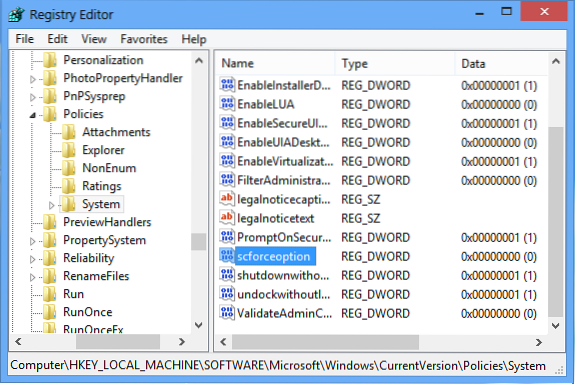
5. In the right pane of this location, you'll find a DWORD named scforceoption. Since your computer allows Smart Card logon only, the DWORD shows the Value data equals to 1.
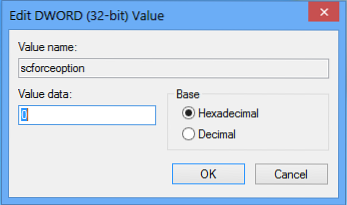
Now input 0 instead of 1 and click OK. Doing this, you will have now configured your computer to allow password logon.
Restart you computer and login using your password.
Do note that this settings will be reset back to the default setting which is Value '1', after 90 minutes, when the next Group Policy refresh takes place. You therefore have a 90 minute window to troubleshoot your smart card problem. After this period, you or your users will not be able login using their passwords. They will have to use their smart cards. This is a security measure to ensure that users use their smart cards only. You may visit TechNet, if you need help in troubleshooting Smart Card problems.
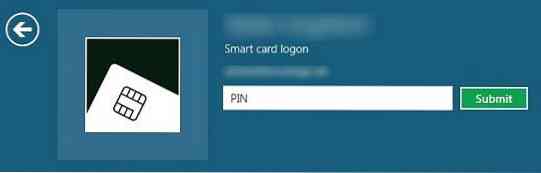
 Phenquestions
Phenquestions


