W prawdziwym życiu żadna powierzchnia nie jest idealnie ostra. Bevel pomaga wydobyć detal. Po zastosowaniu fazy obiekty wyglądają o wiele bardziej atrakcyjnie niż bez fazy be. Efekt ten może być przerysowany lub subtelny, zależy to od kształtu siatki i Twoich preferencji. Faza umożliwia fazowanie narożników i krawędzi siatki. Fazowane krawędzie łapią światło i zmieniają cieniowanie wokół rogów, co nadaje siatce realizmu.
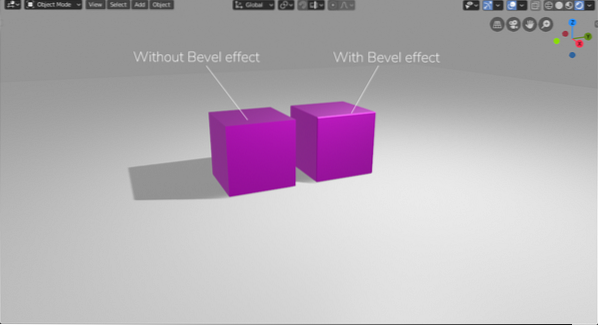
Istnieją różne sposoby uzyskiwania dostępu do skosu i stosowania go do modeli 3D:
- Korzystanie z narzędzia do fazowania
- Korzystanie z modyfikatora
- Korzystanie z klawiszy skrótów
Korzystanie z narzędzia ukosowania
Wejdź w tryb edycji z Object Mode, aby zastosować fazę na dowolnym obiekcie/siatce. Wybierz obiekt i kliknij „Modelowanie” zakładka u góry lub po prostu użyj skrótu “Patka”, aby przejść do trybu edycji. Małe okno zmieni się z „Trybu obiektu” na „Tryb edycji”, co wskaże, że znajdujesz się w „Trybie edycji”. Faza może być stosowana tylko do krawędzi i wierzchołków. Wybierz więc opcję krawędzi od góry, a następnie od krawędzi siatki.

Wybierz narzędzie do ukosowania z menu Szybkie narzędzie po lewej stronie. Następnie kliknij lewym przyciskiem myszy i przeciągnij w dowolne miejsce okna rzutni, aby zastosować fazę. Wybrana krawędź zostanie sfazowana.
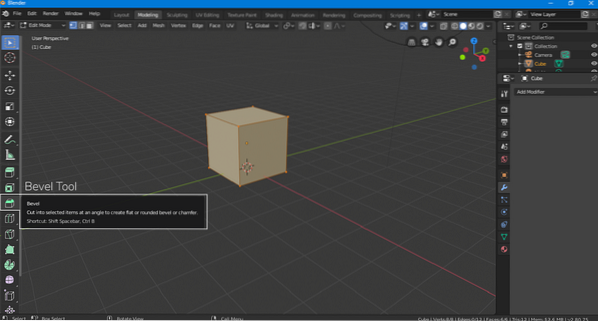
Jeśli chcesz zastosować go jednocześnie na wszystkich krawędziach, zaznacz wszystkie krawędzie, naciskając „ZA” a następnie powtórz procedurę. Jeśli chcesz zwiększyć rozdzielczość skosu, po prostu obróć kółko przewijania, aby dodać segmenty do skosu.
Pojawi się mała zakładka o nazwie „Panel operatora narzędzia Bavel” w lewym dolnym rogu podczas nakładania fazy, kliknij, aby ją otworzyć, zostaną wyświetlone następujące opcje,
Typ szerokości: Tryb obliczania skosu. Faza może być zastosowana przez przesunięcie, szerokość, głębokość i procent.

Szerokość: Szerokość to wielkość szerokości zgodnie z wybranym typem szerokości.
Segmenty: Liczba segmentów zwiększa rozdzielczość ukosu, im więcej segmentów, tym więcej sfazowanych narożników.

Profil: Profil dostosuj krzywiznę skosu. Wartość profilu można ustawić dowolną liczbę w zakresie od 0-1.


Wierzchołek pole wyboru: Jeśli chcesz zastosować skos tylko do wierzchołków, zaznacz tę opcję.

Materiał: Opcja materiału umożliwia dodanie materiału do skosu. Aby najpierw dodać materiał, utwórz wybrane materiały w zakładce materiałów. A następnie zastosuj go z panelu operatora. Na przykład materiał 0 byłby materiałem domyślnym.

Korzystanie z modyfikatora
Inną metodą zastosowania skosu jest użycie modyfikatora, wszystkie ustawienia są prawie takie same. Ale jest jedna opcja, która nie jest dostępna podczas stosowania ukosowania przez narzędzie, a jest to opcja „Limit”. Opcja Limit pozwala nam zastosować próg dotyczący kąta.
Aby dodać ten modyfikator, kliknij ikonę klucza modyfikatorów. A następnie wybierz Modyfikator skosu.
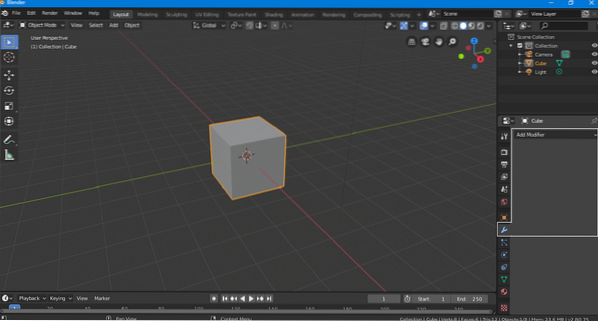
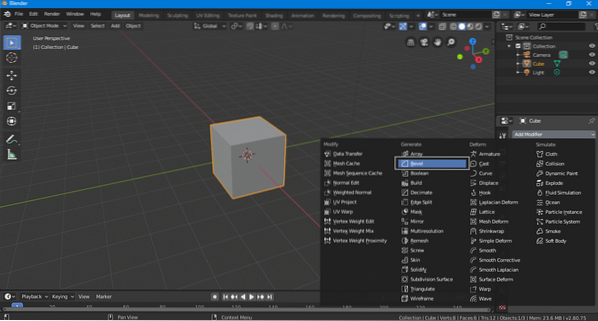

Domyślnie „Metoda limitu” to brak, a modyfikator bezkrytycznie zastosuje fazę do wszystkich pętli krawędzi i wierzchołków. Po wybraniu limitu kąta modyfikator zastosuje fazę do tych krawędzi i wierzchołków, które przekraczają ten limit.

Podobnie „Waga” i „Wierzchołki” pozwalają Ci być starannie dobranym narożnikiem do modyfikacji.
Podobnie jak wiele innych modyfikatorów, modyfikator skosu jest również niedestrukcyjny, możesz modyfikować siatkę, umieszczając na niej skos.
Korzystanie z klawiszy skrótów
Bevel można zastosować za pomocą niektórych skrótów klawiszowych, byłby to znacznie łatwiejszy i szybszy sposób, jeśli pamiętasz te klawisze. Kroki, aby zastosować ten efekt za pomocą klawiszy skrótów, podano poniżej:
Wybierz obiekt/siatkę i naciśnij ”Patka”aby przejść do trybu edycji.
Jeśli chcesz zastosować fazę do wszystkich wierzchołków i krawędzi, wybierz wszystkie krawędzie i wierzchołki, naciskając „ZA”. Naciśnij "Ctrl b” pojawi się przerywana linia dołączona do myszy, a następnie przesuń mysz w dowolnym kierunku bez klikania. Nałoży skos na twoją siatkę.
Jeśli chcesz zastosować fazę na określonej krawędzi, wybierz tę krawędź, a następnie użyj „Ctrl b”aby zastosować efekt.
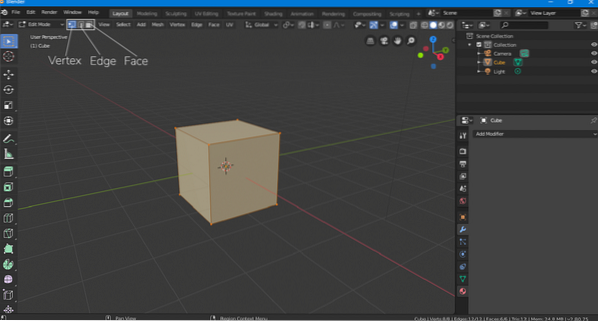
Aby dodać segmenty, po prostu obróć „Zwój Koło” myszy.
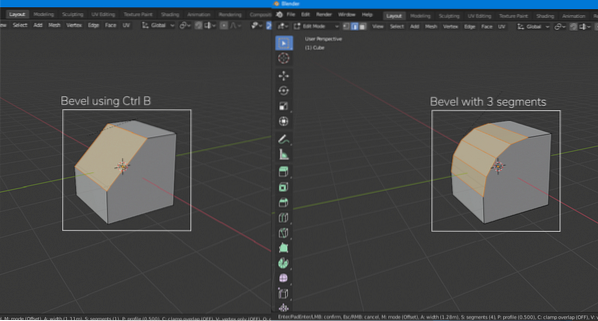
Efekt ukosowania można również zastosować do wierzchołków siatki, skrótem klawiszowym do tego jest „Ctrl+Shift B", I użyć "Zwój Koło” aby dodać segmenty.
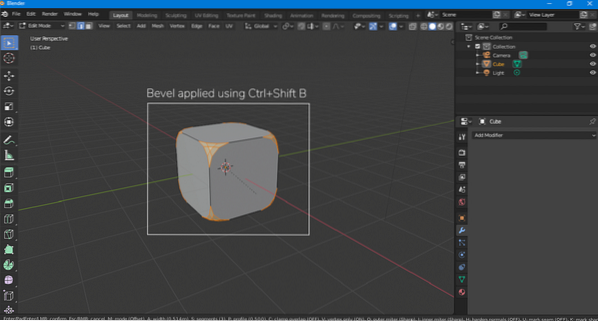
Wniosek
W tym artykule dowiemy się, jak zastosować fazę na siatce przy użyciu różnych metod i podejść. Jeśli jesteś nowicjuszem, spróbuj użyć pierwszej metody, po prostu wybierz narzędzie Ukos z menu szybkiego narzędzia i zastosuj je. Stosowanie skosu za pomocą modyfikatora to prawie to samo. Ale jeśli potrzebujesz szybkiej pracy, klawisze skrótów są zawsze przydatne.
 Phenquestions
Phenquestions


