Nie ma znaczenia, czy jesteś normalnym, czy profesjonalnym użytkownikiem, za każdym razem, gdy instalujesz nowy system operacyjny, wszyscy nasuwają się na to samo pytanie, co dalej i jak skonfigurować system operacyjny do długotrwałego użytkowania?
Więc dzisiaj w tym artykule pokażę ci 40 rzeczy, które możesz zrobić po zainstalowaniu Ubuntu na swoim systemie. Nie ogranicza się to do Ubuntu 19.10; możesz postępować zgodnie z nimi w dowolnej wersji Ubuntu, aby skonfigurować ją zgodnie z własnymi wymaganiami.
Wymagania każdego użytkownika mogą się różnić w zależności od wykonywanego zawodu lub codziennych zadań, które wykonuje, więc zamierzam omówić rzeczy, które mogą być przydatne dla każdego zestawu użytkowników.
1. Pobierz i zainstaluj najnowsze aktualizacje
Cóż, to pierwsza rzecz, którą zawsze robię, gdy instaluję nowy system operacyjny na dowolnym urządzeniu. Uruchamianie najnowszej wersji oprogramowania chroni przed niepotrzebnymi błędami i usterkami, które mogą zmniejszać wydajność, a aktualizacje wprowadzają również nowe dodatkowe funkcje bezpieczeństwa dla twojego systemu.
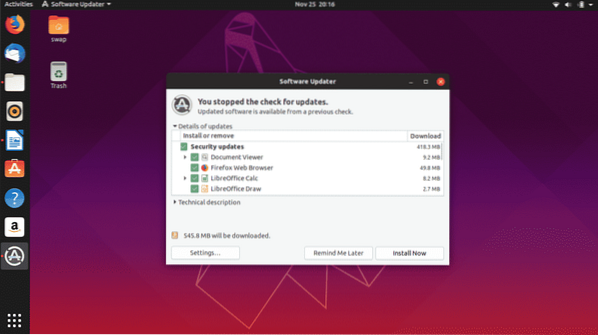
Dzięki świetnemu wsparciu społeczności Ubuntu otrzymuje regularne aktualizacje z poprawkami błędów i dodatkowymi funkcjami bezpieczeństwa. Zwykle Ubuntu automatycznie wysyła powiadomienia na pulpicie, gdy nowe aktualizacje sądostępne do pobrania lub zawsze możesz ręcznie sprawdzićdostępne aktualizacje, uruchamiając Aktualizacja oprogramowania z zasobnika aplikacji lub z terminala za pomocą następującego polecenia.
$ sudo apt-get update && sudo apt-get upgrade -y2. Dodatkowe repozytoria
Każde wydanie Ubuntu jest dostarczane z wbudowanymi repozytoriami, ale może być konieczne dodanie dodatkowych repozytoriów partnerów w celu zainstalowania większej liczby sterowników i oprogramowania. Niektóre repozytoria mogą być wyłączone w niektórych wersjach Ubuntu, ale możesz je włączyć, przechodząc do Oprogramowanie i aktualizacje następnie Inne oprogramowanie i zaznacz pola wyboru obok repozytoriów, które chcesz włączyć.
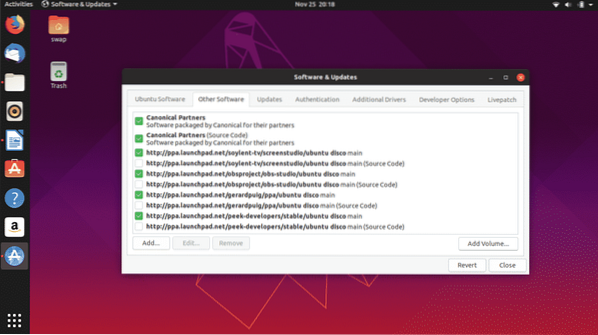
3. Zainstaluj brakujące sterowniki
Mimo że Ubuntu automatycznie wykrywa i instaluje brakujące sterowniki w systemie, nadal mogą istnieć sterowniki, takie jak sterowniki graficzne, które mogą być potrzebne do ręcznego pobrania i zainstalowania. Jeśli masz dedykowane karty graficzne firmy NVIDIA lub Radeon, może być konieczne ręczne pobranie określonej wersji sterowników graficznych, aby grać w gry wideo lub wykonywać zaawansowane zadania.
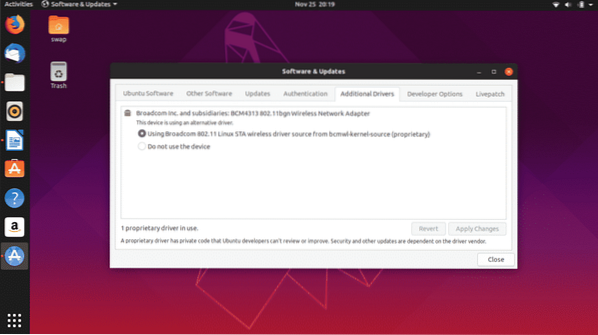
Podążaj tą ścieżką, aby pobrać i zainstalować dodatkowe brakujące sterowniki.
Oprogramowanie i aktualizacje -> Wybierz dodatkowe sterowniki zakładka -> tutaj znajdziesz listę dodatkowych sterowników, które można zainstalować w systemie. Po prostu postępuj zgodnie z instrukcjami, aby je zainstalować.
4. Zainstaluj narzędzie do podkręcania GNOME
GNOME Tweak Tool to świetna aplikacja, która pozwala dostosować Ubuntu i dostosować go na kilka sposobów, aby uzyskać odświeżony wygląd i skonfigurować go zgodnie z własnymi wymaganiami.

Możesz zmienić ogólny wygląd środowiska graficznego Ubuntu, zmienić domyślne czcionki i dostosować ikony pulpitu, zarządzać rozszerzeniami i wieloma innymi rzeczami.
$ sudo apt-get install gnome-tweak-tool -y5. Włącz Firewall
UFW to wbudowana zapora ogniowa dla Ubuntu i jest wysoce niezawodna. Domyślnie nie jest włączony i musisz włączyć go ręcznie. Po prostu wykonaj następujące kroki, aby włączyć go na swoim Ubuntu.
Umożliwić
$ sudo ufw włączAby zarządzać w GUI
$ sudo apt-get install gufwWyłączyć
$ sudo ufw wyłącz6. Zainstaluj swoją ulubioną przeglądarkę internetową
Ubuntu jest dostarczane z preinstalowaną Mozilla Firefox, która jest również domyślną przeglądarką internetową w Ubuntu. Ale wielu z was może chcieć korzystać z innej przeglądarki internetowej, tak jak ja osobiście wolę surfować po Internecie w przeglądarce Google Chrome, która oferuje tak wiele funkcji oprócz przeglądania sieci. Inną przyzwoitą opcją jest przeglądarka internetowa Opera.
Możesz pobrać .plik deb z Google Chrome i Opera, który zostanie uruchomiony w Ubuntu Software Center, z którego można zainstalować odpowiednią przeglądarkę internetową w Ubuntu.

Możesz pobrać .plik deb z Google Chrome i Opera, który zostanie uruchomiony w Ubuntu Software Center, z którego można zainstalować odpowiednią przeglądarkę internetową w Ubuntu.
7. Zainstaluj Menedżera pakietów Synaptic
Synaptic Package Manager to graficzny interfejs użytkownika dla menedżera pakietów APT używanego przez Ubuntu i inne dystrybucje Linuksa. Jest to bardzo łatwe w użyciu narzędzie i świetna alternatywa dla procesu wiersza poleceń do instalowania i zarządzania różnymi pakietami oprogramowania.
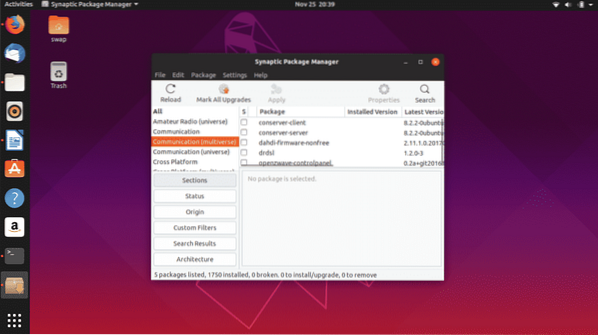
Centrum oprogramowania Ubuntu ma pewne ograniczenia, a Menedżer pakietów Synaptic bardzo zgrabnie je pokonuje, zapewniając pełną kontrolę nad systemem.
Możesz pobrać i zainstalować Synaptic Package Manager bezpośrednio z Ubuntu Software Center lub uruchomić następujące polecenie w Terminalu.
$ sudo apt-get install synaptic8. Usuń aplikację
Wielu z was mogło zauważyć, że co jakiś czas pojawia się prostokątne wyskakujące okienko z informacją, że jest raport o awarii i prosi o wysłanie raportu. Cóż, uważam to za bardzo denerwujące, ponieważ pojawia się to nawet wtedy, gdy nie ma awarii.
Cóż, możemy go po prostu usunąć, uruchamiając następujące polecenie w Terminalu.
$ sudo apt remove appport-gtk9. Zainstaluj kodeki multimedialne
Niektóre kody multimedialne nie są preinstalowane na Ubuntu i ich posiadanie jest konieczne do odtwarzania plików multimedialnych, takich jak MP3, MPEG4, AVI i innych najczęściej używanych plików multimedialnych.
Możesz po prostu zainstalować kodeki multimedialne, instalując pakiet Ubuntu Restricted Extras z Menedżera pakietów Synaptic lub z Terminala, wykonując następujące polecenie.
$ sudo apt-get install Ubuntu-restricted-extras10. Zainstaluj rozszerzenia GNOME
Możesz przenieść swoje wrażenia użytkownika na wyższy poziom, dostosowując interfejs, dodając animacje i personalizując pulpit, taki jak ikony aplikacji, czcionki i wiele innych, po prostu instalując rozszerzenia powłoki GNOME.
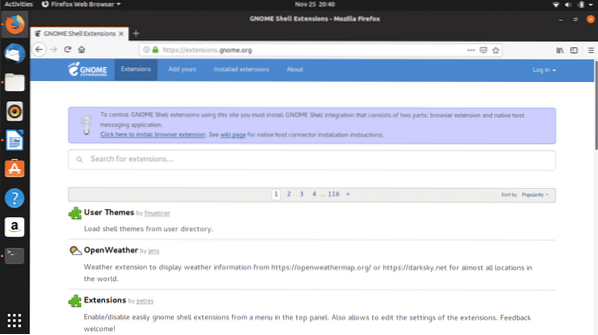
Rozszerzenia powłoki, takie jak Open Weather, Dash to Panel i User Themes, to tylko niektóre z niezbędnych rozszerzeń.
Po prostu przejdź do https://extensions.gnom.org/, aby pobrać i zainstalować preferowane rozszerzenia.
11. Zainstaluj Javę
JAVA jest niezbędna do efektywnego korzystania z wielu programów i stron internetowych, dlatego posiadanie jej na Ubuntu jest koniecznością. Zainstaluj Javę za pomocą następującego polecenia w Terminalu.
$ sudo apt-get install openjdk-11-jdk12. Zainstaluj Snap Store
Snap ułatwił programistom dystrybucję aplikacji do różnych użytkowników za pomocą różnych dystrybucji. Aplikacje takie jak VLC, Skype, Spotify i Mailspring można instalować tylko na Ubuntu i innych dystrybucjach za pomocą pakietów Snap lub Snap Store.

Możesz pobrać Snap Store bezpośrednio z Ubuntu Software Center.
13. Skonfiguruj swoje konto pocztowe w Thunderbird
Wielu pracujących profesjonalistów musi być podłączonych do swojego konta pocztowego przez cały dzień, więc posiadanie dedykowanego klienta poczty, aby pozostać w kontakcie z pocztą, jest opcją!. Thunderbird jest domyślnym klientem poczty w Ubuntu i jest dołączony do pakietu instalacyjnego.

Wystarczy raz podać swoje imię i nazwisko, adres e-mail i hasło do konta pocztowego, a thunderbird zawsze zapewni połączenie z kontem pocztowym.
14. Konfiguracja skrótów klawiaturowych Setup
Jedną z rzeczy, które lubię w Ubuntu, jest to, że możesz skonfigurować skróty klawiszowe według swoich potrzeb. Możesz skonfigurować skróty klawiaturowe, takie jak odtwarzanie następnego utworu, otwieranie aplikacji, przełączanie między wieloma oknami aplikacji i wykonywanie wielu zadań.
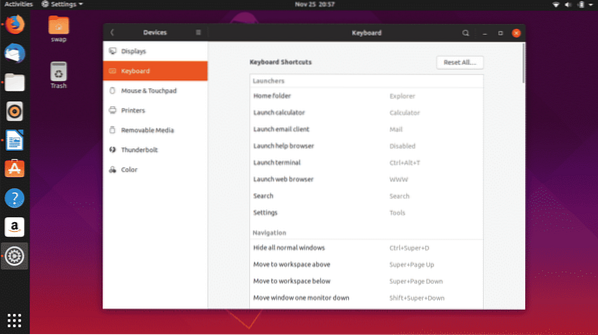
Konfiguracja skrótów klawiaturowych jest prosta i łatwa, wystarczy podążać ścieżką Ustawienia -> Urządzenia -> Klawiatura gdzie możesz ustawić swoje osobiste preferencje z listy skrótów klawiaturowych.
15. Popraw wydajność baterii
Niektórzy z was mogli zauważyć większe zużycie baterii w Ubuntu w porównaniu z Windows. Cóż, jest to całkowicie specyficzne dla sprzętu i możemy go ulepszyć, aby uzyskać dodatkowe godziny.
Wystarczy zainstalować TLP, które jest narzędziem do zarządzania energią, które działa w tle, aby zmniejszyć zużycie baterii.
$ sudo apt-get install tlp tlp-rdw$ sudo systemct1 włącz tlp
16. Zainstaluj WINO
WINE (Wine Is Not an Emulator) nie jest idealnym, ale łatwym i niezawodnym narzędziem do korzystania z aplikacji Windows na Ubuntu. To narzędzie może być bardzo przydatne dla wielu, szczególnie dla tych, którzy muszą pracować na wielu platformach, takich jak programiści aplikacji i stron internetowych.
Możesz zainstalować WINE przez Terminal za pomocą następującego polecenia.
$ sudo apt-get zainstaluj wine6417. Zainstaluj czcionki Microsoft
Tak, możesz zainstalować czcionki Microsoft w Ubuntu i innych dystrybucjach Linuksa. Możesz je zainstalować w prostych krokach za pomocą Ubuntu Software Center lub Synaptic Package Manager.
Otwórz jeden z nich i wyszukaj Microsoft, a następnie wyświetlą się wyniki Instalator ttf-mscorefonts. To jest twój pakiet czcionek Microsoft, po prostu kliknij zainstalować przycisk i poczekaj, aż zakończy się instalacja.
18. Musisz znać polecenia do czyszczenia systemu
Aby system działał sprawnie, konieczne jest utrzymywanie go w czystości od niepotrzebnych plików i niechcianej pamięci podręcznej. Możesz to zrobić za pomocą następujących poleceń.
Do czyszczenia częściowych pakietów
$ sudo apt-get autocleanAby usunąć nieużywane zależności
$ sudo apt-get autoremoveAutomatyczne czyszczenie apt-cachept
$ sudo apt-get clean19. Zainstaluj Flatpak
Flatpak to narzędzie programowe Fedory, które umożliwia dostęp do większej liczby aplikacji i pakietów oprogramowania w systemie Linux i jego różnych dystrybucjach. Wiele aplikacji, których możesz nie znaleźć w Centrum oprogramowania, ale za pomocą Flatpak możesz to ominąć.
Przede wszystkim zainstaluj Flatpak na Ubuntu za pomocą następującego polecenia.
$ sudo apt-get install flatpakPo zakończeniu instalacji, aby zintegrować wtyczkę flatpak z Software Center, wykonaj następujące polecenie w Terminalu.
$ sudo apt-get install gnome-software-plugin-flatpakTeraz, aby uzyskać pełny dostęp do wszystkich aplikacji na https://flathub.org/home, zainstaluj repozytorium Flathub za pomocą następującego polecenia.
$ flatpak remote-add --jeśli-nie-istnieje flathubhttps://flathub-org/repo/flathub.flatpakrepo
20. Wybierz, czy chcesz włączyć lub zrezygnować z gromadzenia danych
Ubuntu i inne dystrybucje Linuksa zbierają dane o sprzęcie systemowym, aby przeanalizować sprzęt, na którym używany jest bieżący system operacyjny, i wykorzystują te informacje do wprowadzania ulepszeń i dostarczania od czasu do czasu aktualizacji stabilności.
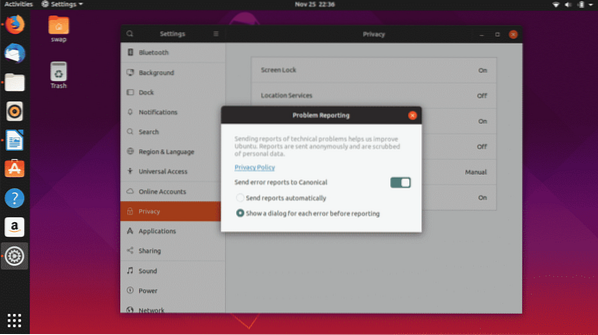
Jeśli nie chcesz udostępniać swoich danych systemowych, zawsze możesz z nich zrezygnować, wykonując te proste czynności.
Ustawienia -> Prywatność -> Zgłaszanie problemów, w tym oknie wyłącz przełącznik obok Wysyłaj raporty o błędach do firmy Canonical.
21. Skonfiguruj konta online
Utrzymywanie kontaktu z różnymi kontami społecznościowymi i usługami e-mail jest konieczne i z przyjemnością dowiesz się, że możesz zintegrować wszystkie popularne konta z Ubuntu.
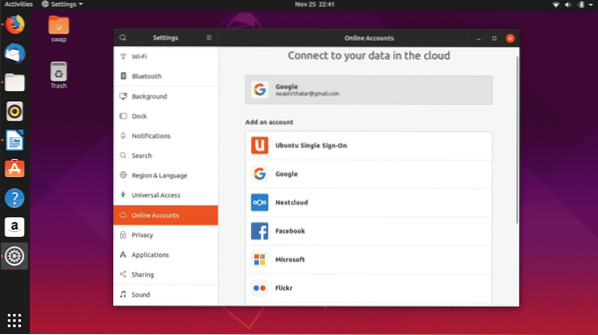
22. Zainstaluj PlayOnLinux
PlayOnLinux to graficzna nakładka do WINE, która pozwala grać w gry wideo oparte na systemie Windows i oprogramowanie Windows, takie jak Microsoft Office, Media Player itp. na Linuksie.
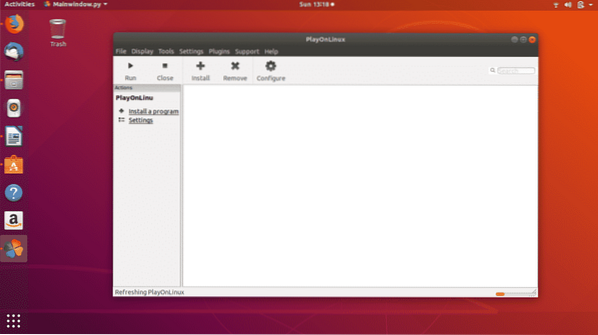
Mimo że jest oparty na WINE, korzystanie z niego jest bardzo łatwe, ponieważ jego graficzny interfejs użytkownika sprawia, że jest prosty i łatwy. Możesz go łatwo zainstalować z Centrum oprogramowania Ubuntu lub uruchamiając następujące polecenie w Terminalu.
$ sudo apt-get install playonlinux24. Zainstaluj Steam
Jeśli jesteś wielkim fanem gier wideo, takich jak Counter Strike: Global Offensive i Dota 2, musisz zainstalować Steam na Ubuntu. Odkąd Valve wprowadziło Steam dla Linuksa, granie na Linuksie stało się prawdziwą okazją.
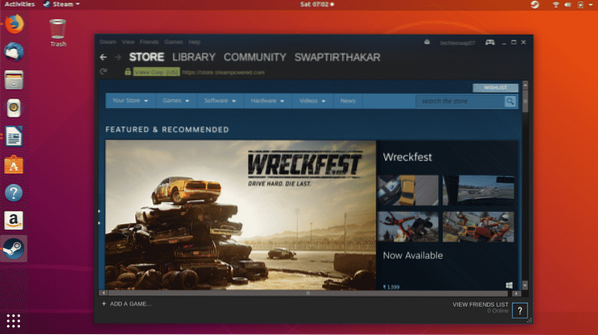
Oto mój przewodnik po instalacji Steam na Ubuntu.
15. Zainstaluj VLC
VLC to wszechstronny odtwarzacz multimedialny i najbardziej niezawodny, który może odtwarzać dowolne tradycyjne lub nowoczesne pliki multimedialne. Jest to jedna z pierwszych rzeczy, które instaluję za każdym razem, gdy instaluję nowy system operacyjny, ponieważ uwielbiam słuchać mojej ulubionej muzyki podczas pracy.
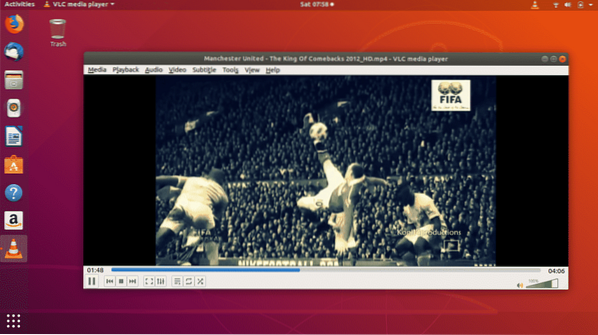
Obsługuje różne formaty plików multimedialnych, takie jak MP3, AAC, DV Audio, MP4, FLV, AVI i wiele innych popularnych formatów plików multimedialnych.
$ sudo snap install vlc25. Zainstaluj Skype
Skype to obowiązkowa aplikacja do rozmów wideo dla tych, którzy muszą dużo prowadzić wideokonferencji w pracy. Skype jest dostępny dla systemu Linux i jego dystrybucji, takich jak Ubuntu jako aplikacja Snap. Oprócz połączeń wideo i głosowych, udostępnianie ekranu na pulpicie to kolejna ważna funkcja Skype'a.
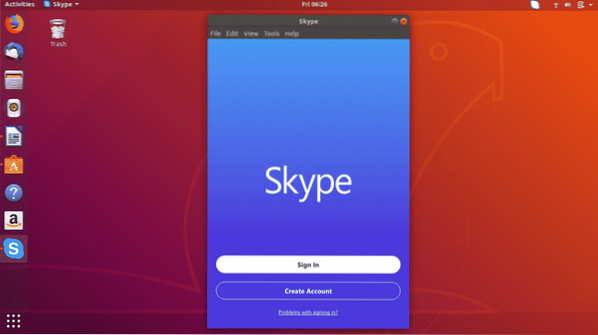
26. Zainstaluj klienta pulpitu WordPress
Jeśli musisz obejść witrynę WordPress lub masz własną witrynę WordPress, możesz nią zarządzać bezpośrednio z klienta pulpitu WordPress, który jest dostępny dla Ubuntu.
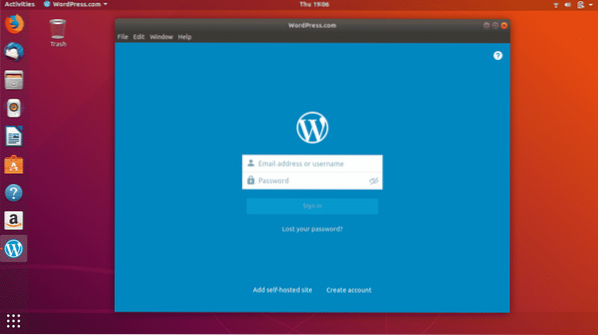
Możesz go bezpośrednio pobrać i zainstalować bezpośrednio z Ubuntu Software Center.
27. Włącz tryb nocny w Ubuntu
Jeśli musisz pracować do późna w świetle na komputerze, Ubuntu ma dedykowany tryb oświetlenia nocnego, aby chronić twoje oczy. Standardowe niebieskie światło jest szkodliwe dla oczu, więc wykonaj następujące kroki, aby ustawić automatycznie przedział godzin lub od zachodu do wschodu słońca.

Ustawienia -> Urządzenia -> Światło nocne, następnie włącz przełącznik.
28. Ustaw domyślne aplikacje
Na naszych komputerach zazwyczaj mamy wiele programów do tego samego celu, takich jak Google Chrome, Mozilla Firefox do przeglądania stron internetowych, aplikacje multimedialne do odtwarzania piosenek i filmów itp. Ubuntu pozwala ustawić domyślną aplikację dla stron internetowych, poczty, kalendarza, muzyki, wideo itp.
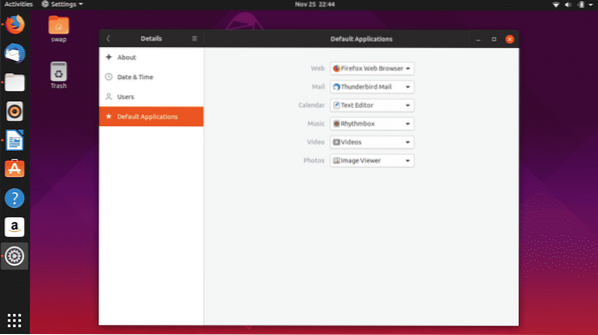
Ustawienia -> Szczegóły -> Aplikacje domyślne; tutaj możesz ustawić preferowaną aplikację jako domyślną dla różnych kategorii.
29. Zainstaluj Timeshift
Posiadanie punktów tworzenia kopii zapasowych i przywracania systemu jest konieczne, ponieważ może uchronić przed utratą ważnych danych, jeśli w systemie wystąpi jakakolwiek usterka. Timeshift to jedno z narzędzi dostępnych dla Ubuntu, którego możesz użyć do tworzenia kopii zapasowych systemu.
Zainstaluj Timeshift, uruchamiając kolejno następujące polecenia w Terminaluby.
$ sudo add-apt-repository -y ppa:teejee2008/ppa$ sudo apt-get update
$ sudo apt-get install timeshift
30. Graj w innym środowisku graficznym
GNOME to domyślne środowisko graficzne w Ubuntu i nie ogranicza się tylko do tego. Zawsze możesz wypróbować inne środowisko graficzne na Ubuntu, takie jak MATE, KDE, Cinnamon i wiele innych.
Aby wypróbować MATE, uruchom następujące polecenie w Terminalu.
$ sudo apt-get install Ubuntu-mate-desktopAby wypróbować Cinnamon, uruchom następujące polecenie w Terminalu.
$ sudo apt-get install cinnamon-desktop-environmentAby wypróbować KDE, uruchom następujące polecenie w Terminalu.
$ sudo apt-get install kde-standard31. Dostosuj Dock
Dock obecny po lewej stronie pulpitu Ubuntu, który pokazuje przypięte aplikacje, a także aktualnie uruchomione aplikacje, można skonfigurować pod kątem rozmiaru ikon, pozycji dokowania na pulpicie itp.
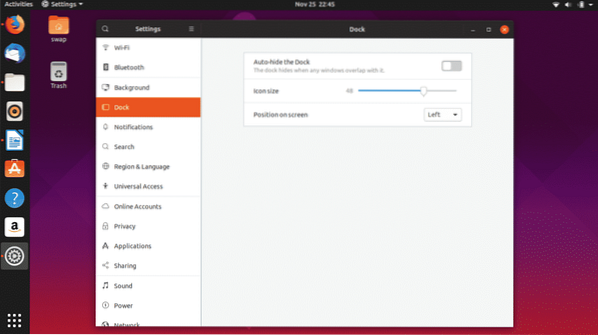
Iść do Ustawienia -> Dock zacząć poprawiać.
32. Zainstaluj GS connect: dla użytkowników telefonów z systemem Android
Wielu z nas używa telefonów z systemem Android, a GS Connect to aplikacja dla Ubuntu, która pomoże Ci zintegrować Twój telefon z Ubuntu. Dzięki tej przydatnej aplikacji możesz wysyłać SMS-y z pulpitu Ubuntu, udostępniać i przesyłać pliki, synchronizować powiadomienia i robić wiele więcej.
GS Connect jest bezpośrednio dostępny w Ubuntu Software Center do pobrania i zainstalowania.
33. Zainstaluj Ubuntu Cleaner
CCleaner to jedna z najlepszych i najczęściej używanych aplikacji w systemie Windows, która pozwala zwolnić trochę miejsca. Niestety, CCleaner nie jest dostępny dla Ubuntu, ale istnieje niezawodna alternatywa dla Ubuntu i.mi. Czyszczenie Ubuntu.
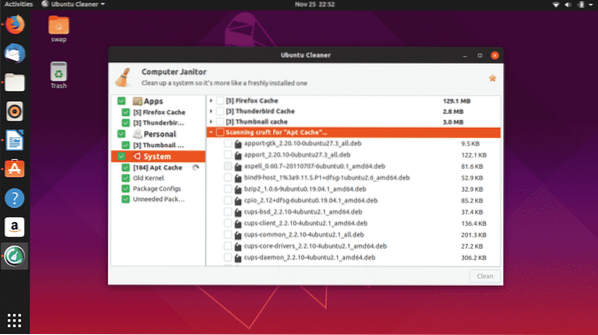
Ubuntu Cleaner to darmowa aplikacja o otwartym kodzie źródłowym, która pomaga zwolnić trochę miejsca na dysku podczas czyszczenia pamięci podręcznej przeglądarki.
$ sudo add-apt-repository ppa:gerardpuig/ppa$ sudo apt-get update
$ sudo apt-get install Ubuntu-cleaner
34. Skonfiguruj konta w chmurze
Posiadanie konta w chmurze jest niezbędne do przechowywania wszystkich osobistych i ważnych dokumentów w usługach w chmurze, aby mieć do nich dostęp z dowolnego miejsca. Dysk Google i Dropbox to jedne z najczęściej używanych kont w chmurze.

Możesz skonfigurować konto Dysku Google, po prostu przechodząc do kont online za pomocą ustawień i logując się na konto Google.
35. Włącz opcję „Minimalizuj po kliknięciu” dla stacji dokującej Ubuntu
Ubuntu Dock znajduje się po lewej stronie okna, którego możemy używać do uruchamiania i zarządzania różnymi aplikacjami. Ale możesz włączyć funkcję, która pozwoli Ci ją uruchamiać, przywracać, przełączać i minimalizować za pomocą prostego kliknięcia ikony aplikacji.
Uruchom następujące polecenie w Terminalu i możesz już iść good.
gsettings set org.gnom.muszla.rozszerzenia.'zminimalizuj' 'dash-to-dock'
36. Zainstaluj edytor tekstu Atom
Opracowany przez GitHub, Atom to darmowy edytor tekstu o otwartym kodzie źródłowym, jeden z najlepszych do codziennej pracy, a także do kodowania programów i aplikacji. Obsługuje różne języki programowania, takie jak C, C++, C#, HTML, JavaScript, PHP i różne inne popularne języki programowania wśród programistów i programistów.

37. Zainstaluj SimpleScreenRecorder
SimpleScreenRecorder to prosty, ale bardzo wydajny rejestrator ekranu pulpitu, który znajdziesz dla Ubuntu. Jest lekki i bardzo łatwy w użyciu, opracowany w oparciu o QT.
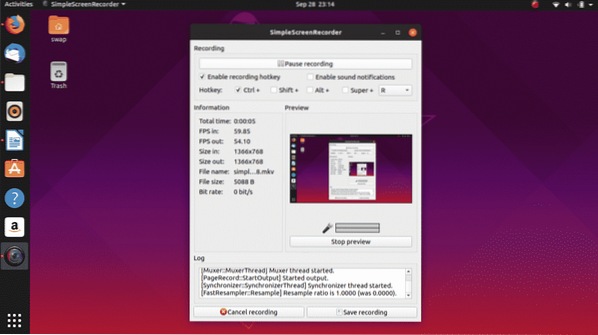
Podgląd na żywo, nagrywanie określonego obszaru ekranu oraz obsługa wielu formatów wideo i audio to jedna z kluczowych funkcji tego rejestratora ekranu.
$ sudo apt-get update$ sudo apt-get install simplescreenrecorder
38. Zainstaluj GIMP
GIMP (GNU Image Manipulation Software) to bezpłatne narzędzie do edycji obrazów o otwartym kodzie źródłowym dla systemu Linux i jego dystrybucji. GIMP to świetna i niezawodna alternatywa dla Adobe Photoshop, którą musisz kupić.
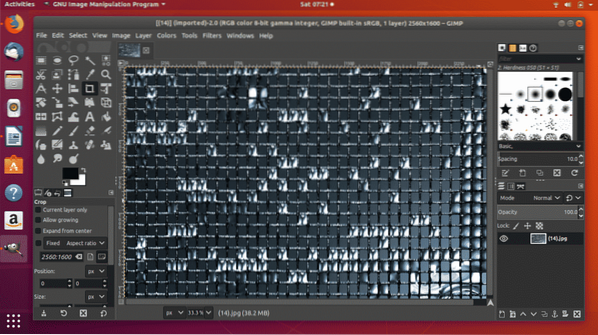
$ sudo apt-get update
$ sudo apt-get install gimp
39. Zainstaluj fajne Retro Term
Jeśli chcesz poczuć stare monitory CRT na swoim pulpicie, istnieje świetna alternatywa dla tradycyjnego terminala w Ubuntu i.mi. Fajny termin retro. Przypomni ci to dawne czasy pracy w linii poleceń i poczujesz nostalgię.

$ sudo apt-get update
$ sudo apt-get install cool-retro-term
40. Zainstaluj OpenShot
OpenShot to świetne darmowe narzędzie do edycji wideo typu open source dla systemu Linux i jego dystrybucji. Ma świetne funkcje, których pragnie każdy edytor wideo lub twórca.
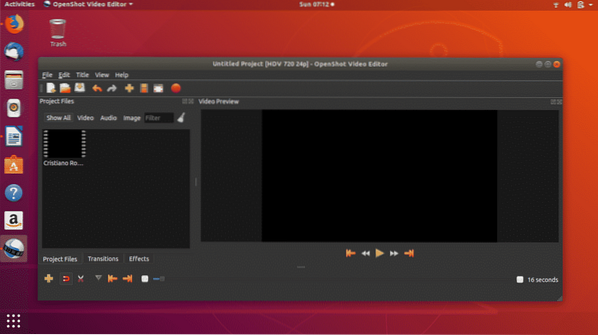
$ sudo apt-get update
$ sudo apt-get zainstaluj openshot-qt
Oto 40 rzeczy, które powinieneś zrobić po zainstalowaniu nowej kopii Ubuntu w swoim systemie. Jeśli masz jakieś pytania dotyczące Linuksa i Ubuntu, możesz zapytać nas na @LinuxHint i @SwapTirthakar.
 Phenquestions
Phenquestions


